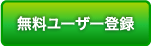- ご利用いただけるデータについて
-
読み込み可能なファイル形式は、「CSV形式」です。
お手元のソフトで作成した住所録を使う場合は、そのソフトを使って「CSV形式」で住所録を保存してください。
「プリントパックde年賀状印刷」への詳しい読み込み手順は、
筆まめや筆王など、ハガキ作成ソフトで作成したデータは取り込めますか?をご覧ください。
なお、宛名印字は3000部までご対応をさせていただいております。
恐れ入りますが、3001部以上の宛名印字をご希望の場合は
ご注文及びcsvデータをお分けいただくようお願いいたします。
- 筆まめや筆王など、ハガキ作成ソフトで作成したデータは取り込めますか?
-
読み込める住所録ファイル形式について
「プリントパックde年賀状印刷」で読み込める住所録は、「CSV形式」のファイルです。
お手持ちの住所録を使う場合は、作成元のソフトであらかじめ「CSV形式」に住所録をエクスポート(書き出し)しておいてください。宛名を一括で取り込む方法(CSV形式のファイルを読み込む準備)
「プリントパックde年賀状印刷」で読み込めるCSV形式の準備は、以下の手順で編集してください。
Step.2
上記テンプレートファイルと、お手持ちの住所録ファイルをExcelなどで開きます。
Step.3
お手元の住所録ファイルにある「郵便番号」や「住所」「姓」「名」などの各項目を、Step.1でダウンロードしていただたファイルの各項目にコピー&ペーストします。
コピー&ペーストが完了すれば、ペーストした方を保存します。
※ダウンロードしていただいたcsvファイルは列の追加・削除・1行目の項目変更等行わないようご注意ください。(アップロードの際、エラーとなり住所録を読み込めなくなってしまいます)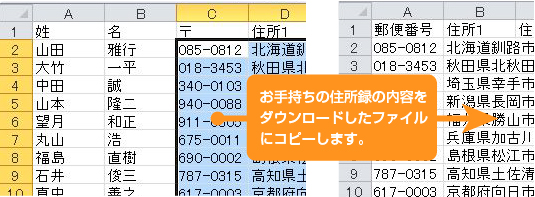
Step.4
Step.3まで完了後、ご注文時に表示される「宛名印刷を依頼する」をクリックし、宛名情報の入力画面へ進みます。
Step.5
「新しい宛名をまとめて登録する」をクリックしてください。
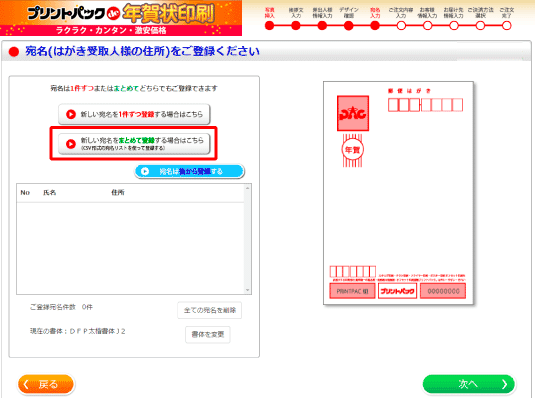
Step3で保存したファイルをドロップ、もしくは「ここをクリックしても宛名リストを選択できます」をクリックして選択し、読み込みます。
宛名情報登録の完了後、ご登録件数にお間違いがないかご確認ください。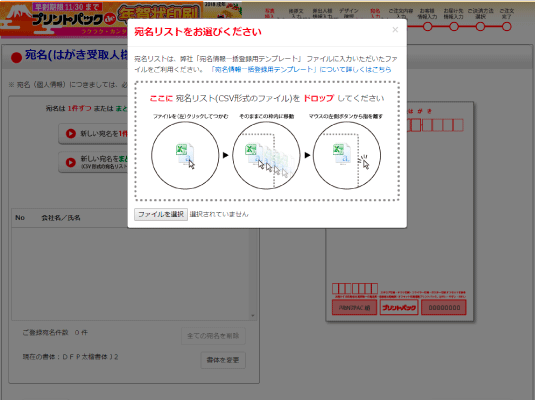
読み込むファイルによっては、「プリントパックde年賀状印刷」にすべてのデータが読み込まれないことがあります。宛名が正しく読み込まれたか、必ず件数を確認してください。
宛名の仕上がりイメージを確認します。
Step.6
画面左側に宛名一覧が表示されます。確認したい宛名をクリックすると右側に仕上がりイメージが表示されます。
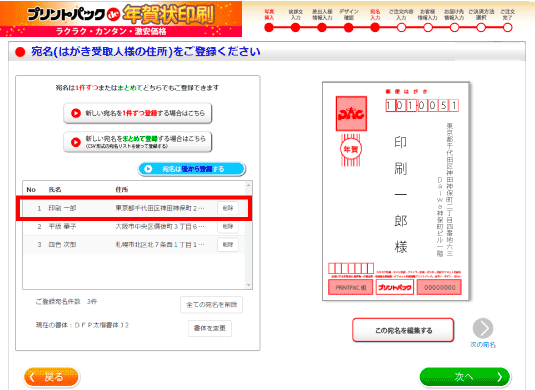
フォントを変えると、イメージも変わります
「プリントパックde年賀状印刷」では、5種類のフォントから選べます!
「書体を変更」をクリックし、ご希望のフォントをお選びください。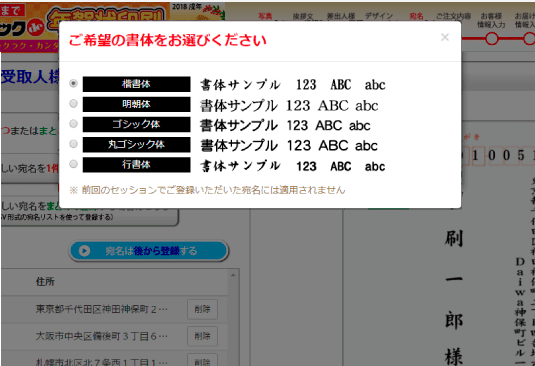
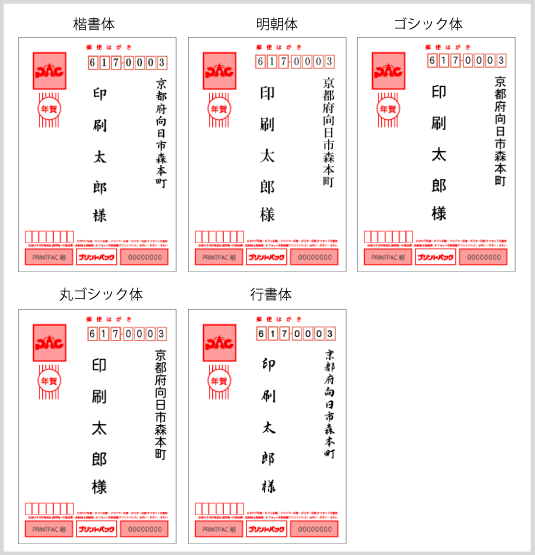
- 新しい宛名の入力方法について
新しい宛名は次の手順で入力してください。
- 「新しい宛名を1件ずつ追加する」をクリックします。
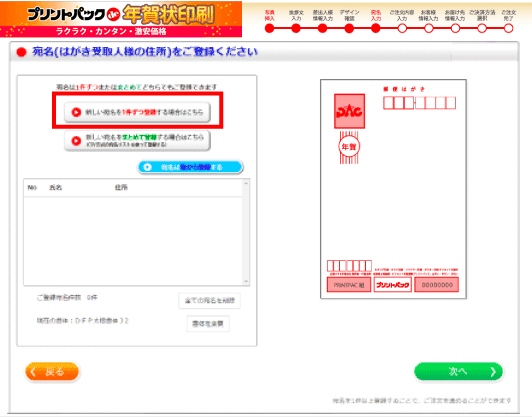
- 1名分の宛名データ入力欄が表示されます。氏名、住所、会社名など必要な内容を入力します。
「確定する」をクリックして編集内容を確定します。
※会社名の入力文字数が多い場合、改行したい場所で半角スペースを入れていただくとその位置での改行が優先されます。
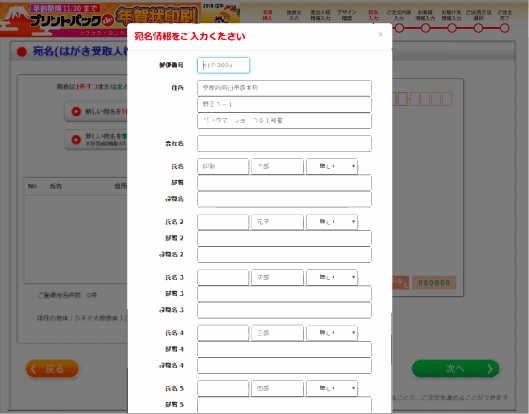
- ご入力いただいた宛名の一覧が表示されます。
手順(1)〜(2)を繰り返して印刷したい人数分の宛名データを入力してください。
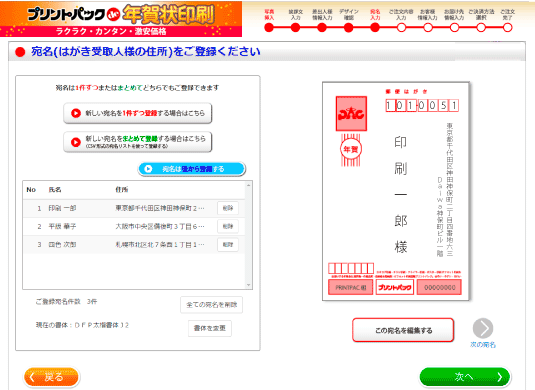
- 一度作成した宛名の編集方法について
次の手順で編集してください。
- 宛名情報の入力画面にて、編集したい宛名を選択し、「この宛名を編集する」をクリックします。
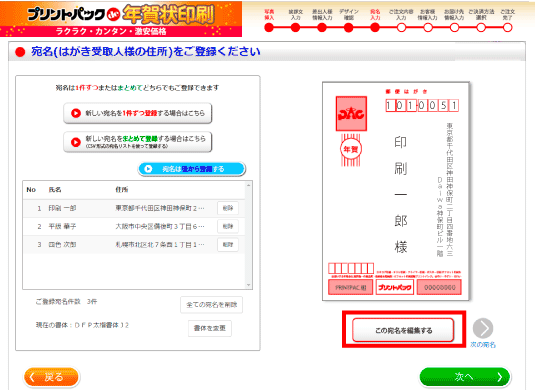
- 必要事項を編集した後、「確定」をクリックし、編集内容を確認してください。
※会社名の入力文字数が多い場合、改行したい場所で半角スペースを入れていただくとその位置での改行が優先されます。
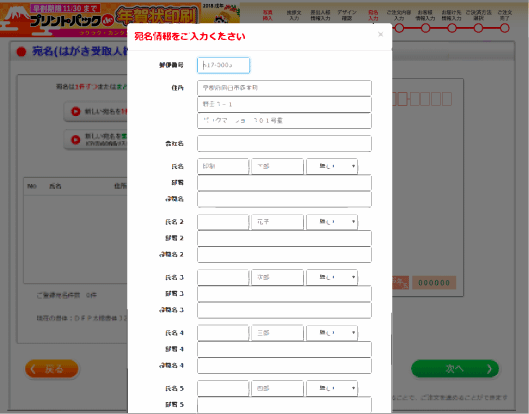
- 他に編集したい宛名がある場合は、同じ手順で編集します。
- 宛名データの保存について
作成した宛名データは以下の操作を行った場合、保存されません。
・ブラウザを閉じる
・別ページへ移動する
・「戻る」をクリックして前のページへ戻る。
多くの宛名をご入力いただく際には、弊社宛名入力用テンプレートに入力してご登録いただき、 お手元のパソコンにも残していただくことをおすすめいたします。なお、過去に作成された宛名入力用テンプレートをご利用の場合は、 恐れ入りますが以下より最新版のテンプレートをダウンロードいただき、データをコピー・貼り付け・保存しご使用ください。

- 宛名入力用CSVデータの作成ポイント
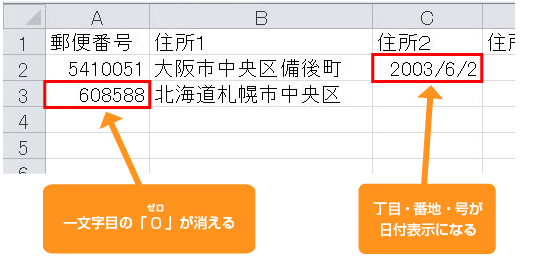
Microsoft Excelをご使用の際、宛名情報が正しく表示されない場合があります。以下の現象は書式設定を変更することで解消いただけます。
・郵便番号の一文字目「0」が消える。
・住所の丁目・番地・号が日付表示になる。
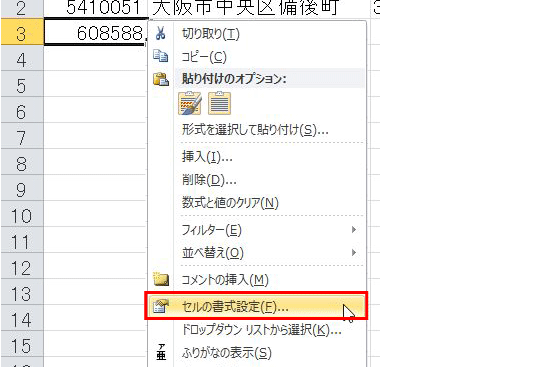
該当箇所を右クリックし、「セルの書式設定」を選択してください。 
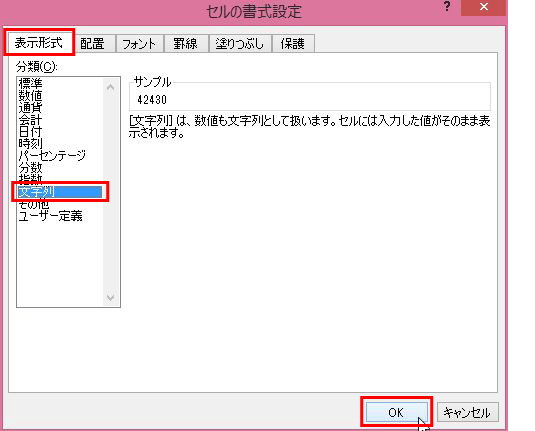
タブ「表示形式」にて分類「文字列」を選択し、「OK 」をクリックしてください。 
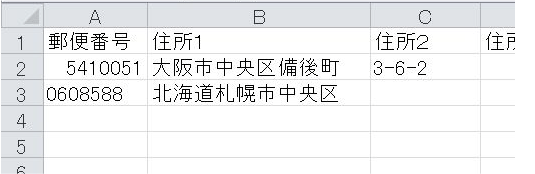
宛名情報を再入力いただき、正しく表示されることをご確認ください。 - 宛名入力用CSVデータに関するQ&A
■Q.「部署名」と「役職」が右側のプレビューに反映されません。
A.恐れ入りますが「会社名」の入力がなければ「部署名」と「役職」は印刷に反映されません。
ご不便お掛けしますがご了承くださいませ。■Q.「郵便番号に誤りがございます」のエラーが表示されます。
A.下記のいずれかをお試しください
・郵便番号のセルにスペースが入っていませんでしょうか。スペースは削除してくださいませ。
・郵便番号のセルに全角ハイフンが入っていませんでしょうか。ハイフンは削除するか、半角のハイフンにしてくださいませ。
・他のエクセルや宛名ソフトから郵便番号をコピー&ペーストされてますでしょうか。その場合、お手数ですが、郵便番号のセルに
郵便番号を入力し直していただき解消するかどうかお試しくださいませ。■Q.「www.printpac.co.jpの内容:エラーが発生しました」のエラーが表示されます。
A.テンプレートの1行目の文字を変更されていませんでしょうか。例)「住所1」 ⇒ 「住所1」へと全角の1を
半角の1へ打ち変えられている。テンプレートの1行目の文字は変更しないようにお願いいたします。■Q.「カラム数が違う」のエラーが表示されます。
A.テンプレートの列を削除、または入れ替えされていませんでしょうか。例)「姓2」の列を削除する。
テンプレートの列は入力がない場合でも削除・入れ替えせず、そのままにしてください。■Q.CSVをうまく保存できたか心配で、一度保存して再度CSVを開くと、番地が日付に変わってしまいます。
A.CSVの特性上、一度保存してから再度Excelで開くと、番地が日付に変わってしまう場合がございます。
お手数ですが再度開かずにアップロードお願いします。(確認はアップロード後のプレビュー画面にて行っていただけます)■Q.「16行目に不要な【列が追加されたり、削除されている】場合この表示のエラーが出てまいります。
ダウンロードして頂いたテンプレートは列数を変更せずご使用くださいませ。17行目に・・・・」というエラーが表示される。A.恐れ入りますがエクセル2002もしくはエクセル2003をご利用の場合、本エラーとなってしまう場合がございます。
お手数ですが、上位バージョンのエクセルで保存し直してお試しくださいませ。Q.宛名書きを「(会社名)御中」としたい場合はどうすればよいでしょうか。
A.法人宛に投函をご希望で、ご担当者様のお名前がなく「(会社名)御中」と宛名書きされる場合は、
「会社名」欄は空白にし、「姓1」または「名1」欄に会社名をご入力いただき「敬称1」に御中とご入力いただくと以下の体裁となります。
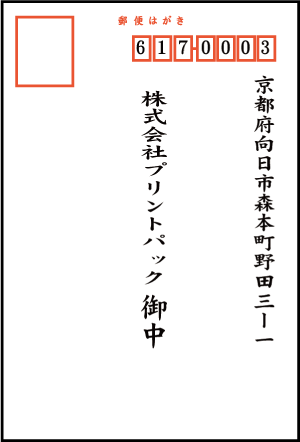
「(会社名)(部署名)御中」と宛名書きされる場合は、
「会社名」欄に会社名をご入力いただいたうえで、「部署1」を空白にし、「姓1」または「名1」欄に部署名をご入力いただくと以下の体裁となります。
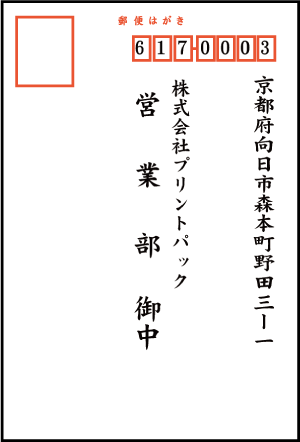


 ID・パスワードをお忘れの場合は
ID・パスワードをお忘れの場合は