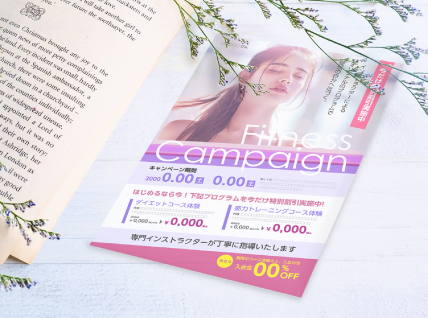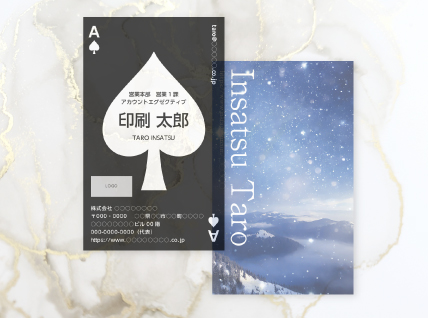ホワイト印刷で紙の質感を活かしたデザインができます!
CMYKの4色にホワイトインクを追加。
用紙本来の色や質感とホワイトインクのマッチが特別感を演出してくれます。
個性豊かな名刺やショップカード、DM、フライヤーに最適です!
ぜひ、高品質なのにどこよりも安いプリントパックのホワイト印刷をお試しください!

6 種類の用紙をご用意 !
用紙は、テンカラー赤、ACカードまあか、ACカード黒、ディープマットブラック、ケンランくりちゃ、
トレーシングペーパーの6種類からお選びいただけます。
「手に取って紙の色や質感、印刷の色を確認したい」というお客様のご要望にお応えして、印刷用紙サンプルを
ご用意しております。ぜひ、お気軽にご請求ください!
ホワイト印刷 ラインナップ
トレーシングペーパー(133kg)
半透明のやわらかく透き通った質感を持つ最高級のトレーシングペーパーです。
透けるという特性から、より印象的で雰囲気のある印刷物を作ることができます。
FSC® 森林認証紙(環境対応紙)
ケンラン くりちゃ(225kg)
表裏の差がなく平らで、すべすべの紙質が特徴のカラーペーパー。
筆記性に優れ、ペンや鉛筆等で書き込むことができます。
ACカード 黒(222kg)
表裏の差がなく、ツルっとした触感が特徴の用紙。
下地にホワイトを印刷することで写真もきれいに仕上がります。
ディープマットブラック(220kg)
深くシックな色味と紙本来の少しザラっとした触感が特徴の用紙。
若干かすれた風合いに仕上がりやすいため、その特徴を活かしたデザインがおすすめです。
ACカードまあか(222kg)
表裏の差がなく、ツルっとした触感が特徴の用紙。
色は「真っ赤」ではなく、少し落ち着いた赤色です。
テンカラー 赤(215kg)
カラーカード紙として最も知名度の高いロングセラーの用紙。
丈夫な紙質で、色合いは鮮やかな赤色です。
ホワイト印刷 入稿データ作成方法
1 Adobe Illustratorでデータ作成
ホワイト印刷はプリントパック専用テンプレート(aiデータ)をご利用の上、
Adobe illustratorにてご作成ください。
※レイヤー分け・特色指定・オーバープリントが必要なため、illustratorのみのご対応とさせていただいております。
2 レイヤーの確認・設定
ホワイト印刷を行うには、ホワイトで印刷するオブジェクトとCMYKで印刷するオブジェクトをそれぞれ別のレイヤーに分ける必要があります。
また、ホワイトで印刷するオブジェクトは必ずスウォッチで特色にてカラー指定をしていただき、K(ブラック)もしくはグレースケールで作成してください。(設定方法などはこちら)
※テンプレートのレイヤー順と名称は変更不可です。


テンプレートの「White_下」レイヤーにデザインを行なってください。
※ホワイト単色の場合は「CMYK版」レイヤーは使用
しないでください。


CMYKで印刷するオブジェクトは「CMYK版」レイヤーに、ホワイトで印刷するオブジェクトは「White_下」レイヤーにデザインを行なってください。
色紙にCMYK版を印刷すると色が沈んでしまうため、下地にホワイトを印刷することをおすすめします。
ホワイトを下地に印刷する場合は、CMYK版のオブジェクトは必ずオーバープリント指定をしてください。
※但しトレーシングペーパーに印刷する際は、ホワイトインクの上にCMYK版・ホワイト版(ダブルホワイト)が
重なるとインクが定着せず擦れによりインクが剥離する恐れがあります。データ作成・印刷物の取り扱いに
ご注意ください。

また、下地としてホワイト印刷をする場合は上下左右-0.2mmほどオフセットしていただくと印刷時に版ズレが起きた際にも白地が目立ちにくくなります。

例外として、黒(K100%)やリッチブラックのベタ面の場合は下地にホワイトを印刷すると、左図のようにムラが発生したり、色が薄くなったりしますので、下地にホワイトは配置しないでください。


「White_上」という名称のレイヤーを「CMYK版」の上に新たに作成してください。そして、ホワイトで印刷するオブジェクトは「White_上」レイヤーにデザインを行なってください。
※「CMYK版」は用紙の色の影響を受けます。
※「White_下」レイヤーは使用しないでください。


「White_上」という名称のレイヤーを「CMYK版」の上に新たに作成してください。
ホワイトで印刷するオブジェクトは「White_下」もしくは「White_上」レイヤーにデザインを行なってください。
※印刷される順序は「White_下 → CMYK → White_上」
となります。
※トレーシングペーパーに印刷する際は、ホワイトインクの上にCMYK版・ホワイト版(ダブルホワイト)が
重なるとインクが定着せず擦れによりインクが剥離する恐れがあります。データ作成・印刷物の取り扱いに
ご注意ください。

ダブルホワイトインク印刷(ホワイトを上下に重ねて印刷)は、ホワイトが濃く印刷されます。
※ダブルホワイトインク印刷をされる場合は、ご注文時の加工オプションにチェックを入れてください。
※オーバープリントの設定をしている必要があります。

ホワイトをCMYK版の上下に印刷すると、右図のように最前面のホワイトが上手く印刷されず、かすれた仕上がりになってしまいますのでデータNGとなります。
3 特色にてカラー指定
ホワイトで印刷するオブジェクトは、スウォッチで特色にてカラー指定をする必要があります。
「White_下」レイヤーのホワイトで印刷するオブジェクトは、予めテンプレートに登録されているスウォッチ「White_下」を指定してください。

※データ上は特色でカラー指定をした箇所は黒色ですが、実際はホワイト印刷を行なった仕上がりになります。
ホワイトで印刷するオブジェクトに特色のスウォッチが指定されていない、またはスウォッチ名称が変更されている場合は、データNGとなりますのでご注意ください。
また「White_上」レイヤーを追加した場合は、ホワイトで印刷するオブジェクトのスウォッチも新たに作成していただく必要があります。 スウォッチパネルのオプションから「新規スウォッチ」を選択し、下図の通り設定をしてください。

名前:White_上
カラータイプ:特色
カラーモード:CMYK
色数値:K100%
※カラータイプ、カラーモード、色数値は
「White_下」と同じです。
また、スウォッチ設定を誤って削除してしまった場合も「新規スウォッチ」より設定をしてください。
ホワイトの濃度調節はウィンドウメニューから「カラー」パネルを表示してご調整ください。

※データ指定の濃度数値と実際の濃度には違いがありますのでご注意ください。濃度差をはっきりとつけることをおすすめします。
また濃度が5%未満の場合は、インクが上手く定着しない可能性があります。
4 オーバープリント指定
ウインドウメニューから「属性」を選択し、属性ウィンドウを表示してください。
オーバープリントしたいオブジェクトを選択し「塗りにオーバープリント」「線にオーバープリント」にチェックを入れてください。
下地としてホワイトを印刷しているCMYKのオブジェクトは、オーバープリントのチェックを入れてください。
※オブジェクトによりオーバープリントの使い分けが可能です。
※オブジェクトを選択していない状態では、オーバープリントの指定が出来ませんのでご注意ください。

5 分版プレビューで確認
データの作成が完了したら、ウィンドウメニューから「分版プレビュー」を選択して、分版プレビューで分版が問題なく出来ているか確認をします。
パネルのオーバープリントプレビューにチェックを入れて、目のマークをクリックすることで、CMYKや特色を個別に表示・非表示にすることができます。




※データ作成時に、紙色のオブジェクトを背景に追加すると印刷仕上りをイメージしやすくなりますが、
データご入稿時には印刷されないように必ず削除していただくようにお願いいたします。








 ?>)