 |
CMYKモードかどうかを確認する
ファイルメニューの[書類のカラーモード]で「CMYKカラー」か「RGBカラー」かを確認します。もし、「RGBカラー」の場合は、「CMYKカラー」に変換します。

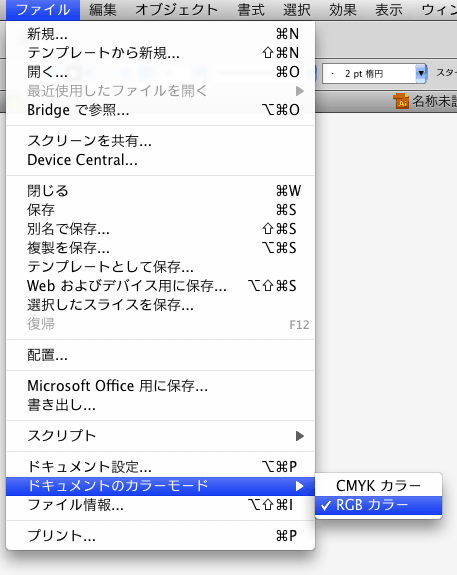

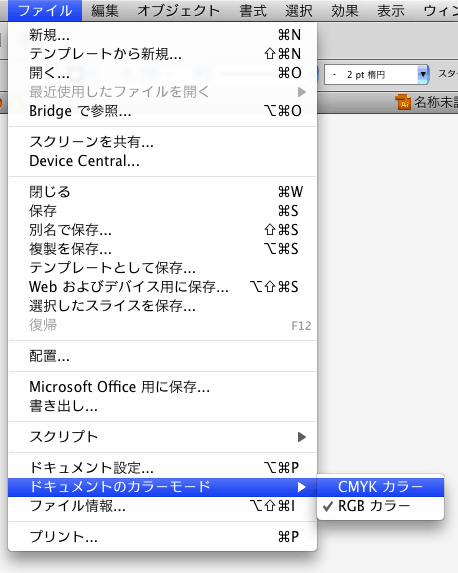
| ※ |
「RGBカラー」から「CMYKカラー」に変換すると、ドキュメント内の墨のオブジェクトやテキストがCMYKの墨版ベタにはならないことがあります。すべての墨のオブジェクトを選択して、「K=100」になっていることを確認してください。なお、それ以外のカラーは、編集メニューの[カラー設定]にあわせてCMYKカラーに変換されます。また、ドキュメント内で透明パレットの[描画モード]を指定しているときは、カラーモードを変換すると、見た目のカラーが大きく変化することがあります。[描画モード]内の「スクリーン」や「差の絶対値」を指定しているときは、CMYKに変換後、 Illustratorのウィンドウでカラーを確認してください。カラーが変わってしまったときは、RGBモードのままでそのオブジェクトを選択し、オブジェクトメニューから[透明部分を分割・統合]してからCMYKに変換します。 |
|
| |
|
 |
アートボードサイズを大きくする
Illustrator CS5では、新規にドキュメントを作成するとドキュメントのサイズが「A4」サイズになります。サイズを変更するときは、ファイルメニューの[ドキュメント設定]を開いて[アートボードの編集]の[サイズ]を変更します。
IllustratorからPDF保存すると、[ドキュメント設定]の[アートボード]の[サイズ]で指定した大きさでPDFが作成されます。しかし、「A4」で印刷する場合、アートボードの大きさを「A4」にしてPDF保存すると、ヌリタシとトリムマークをPDFに反映させることができません。
そこで、アートボードサイズをひとまわり大きくしてPDFを作成します。「A4」サイズが仕上がりの場合は、[ドキュメント設定]のアートボードサイズを「B4」に変更します。また、作成したトリムマークがアートボードサイズ内に収まるようにします。トリムマークの外にあるオブジェクトや画像は削除するか、マスク処理してすべてのオブジェクトや画像をトリムマーク内にレイアウトします。
また、名刺やハガキなどの「B6」以下のサイズは、「B5」サイズにアートボードサイズを変更して作成してください。正しく作成されていない場合は、再入稿していただくことがあります。
| 仕上がりサイズ |
変更後のアートボートサイズ |
| B6(128×182 mm)以下 |
  |
|
B5(182×257 mm) |
| A5(148×210 mm) |
  |
|
B5(182×257 mm) |
| B5(182×257 mm) |
  |
|
A4(210×297 mm) |
| A4(210×297 mm) |
  |
|
B4(257×364 mm) |
| B4(257×364 mm) |
  |
|
A3(297×420 mm) |
| A3(297×420 mm) |
  |
|
B3(364×515 mm) |
| B3(364×515 mm) |
  |
|
A2(420×594 mm) |
| A2(420×594 mm) |
  |
|
B2(515×728 mm) |
| B2(515×728 mm) |
  |
|
A1(594×841 mm) |
| A1(594×841 mm) |
  |
|
B1(728×1030 mm) |
 |
「ファイル」>「ドキュメント設定」を選択 |
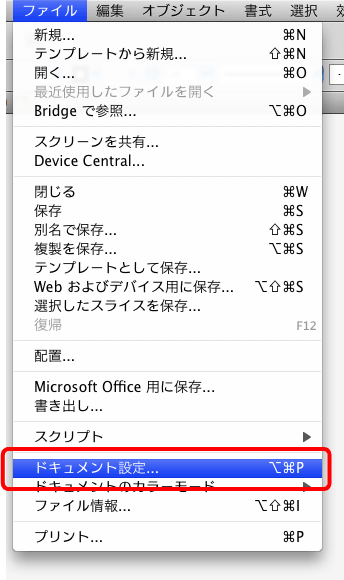
 |
アートボードの「サイズ」を変更
仕上りサイズよりもアートボードサイズをひとまわり大きくします > サイズの目安 |
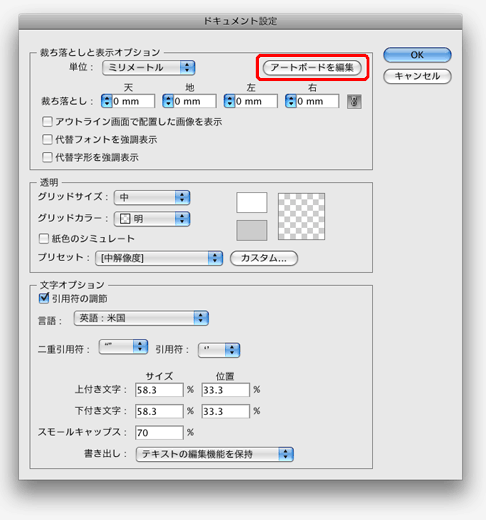
仕上がりA4サイズの場合、上部のコントロールバー内にあるプリセットを「B4」を選択します。
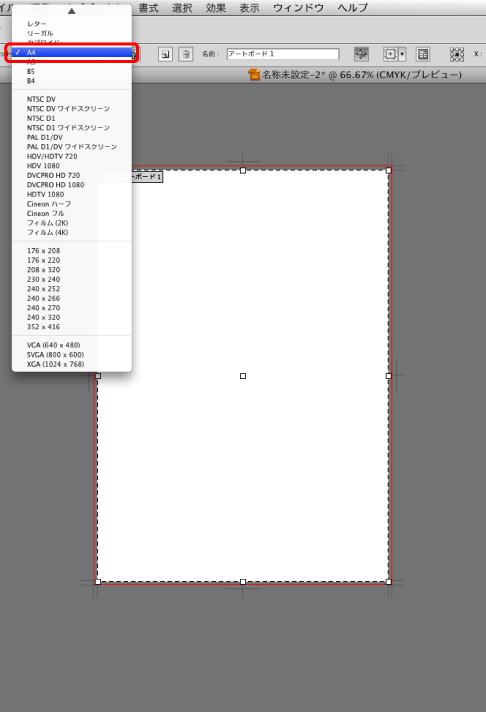
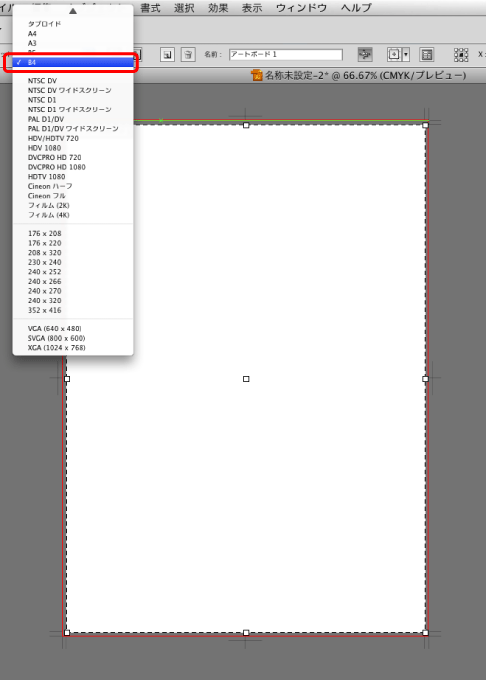
 |
アートボードサイズを大きくしてトリムマーク内に収まるようにします。
トリムマークの外にあるオブジェクトは、削除するか、マスク処理してください。なお、プリンタの印刷領域を指定する二つの破線は無視してもかまいません。 |
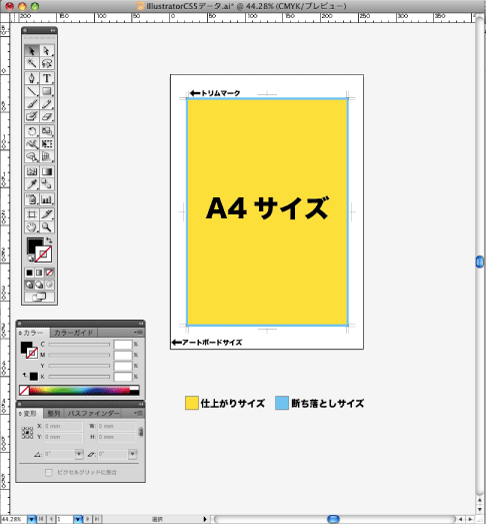
 |
アートボードサイズの外にトリムマークがある場合は、トリムマークやヌリタシがPDFに反映されません。
アートボードサイズを大きくしてください。 |
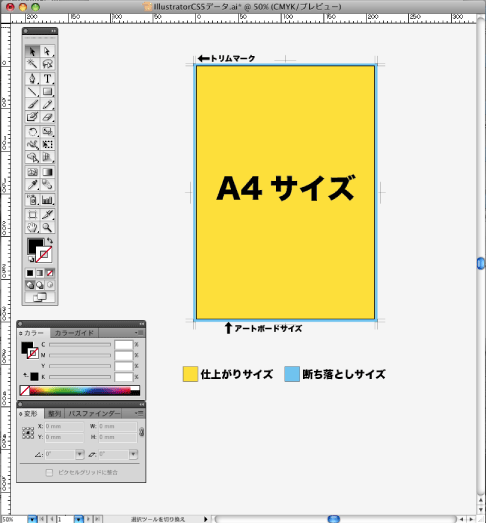
 |
印刷領域がアートボードサイズからはみ出している場合は、アートボードサイズを大きくして、トリムマークがアートボードサイズ内に収まるようにします。
さらにトリムマークの外にあるオブジェクトは、削除するか、マスク処理してください。 |
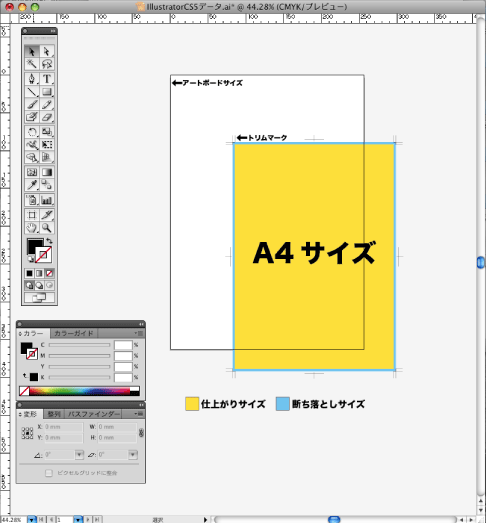
| ※ |
仕上がりサイズのボックス(塗りも線もなし)を作成して、そのボックスからトリムマークを作成します。それから、トリムマークがアートボード内に収まるようにします。PDF化したとき、アートボード内にレイアウトされていないデータは印刷できません。また、トリムマークの外にレイアウトされたオブジェクトや、トリムマークからはみ出したオブジェクトや画像は削除するかマスク処理して、トリムマーク内に収まるようにしてください。なお、破線で囲まれたサイズは、指定しているプリンタの用紙サイズです。PDF保存時には無視してもかまいません。
なお、Illustrator CS5では、「210 mm」と入力しても「209.9999 mm」のように入力した数値通りにならないことがありますが、そのままでかまいません。 |
|
| |
|
 |
画像は350 ppi程度の解像度で作成する
画像解像度は350 ppiを目安に貼り込みます。画像を作成するときにPhotoshopのイメージメニューにある[画像解像度]の[解像度]の設定が「350 ppi」になっているかどうかを確認します。写真画像の場合、「250 ppi」以下だとオフセット印刷で十分な品質で印刷できません。
 |
「イメージ」>「画面解像度」を選択 |
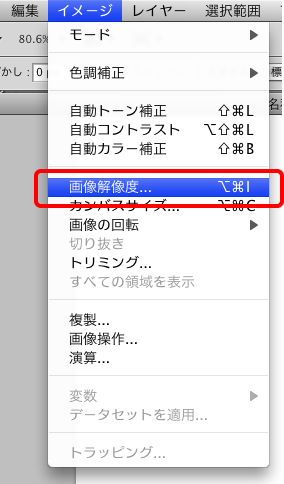
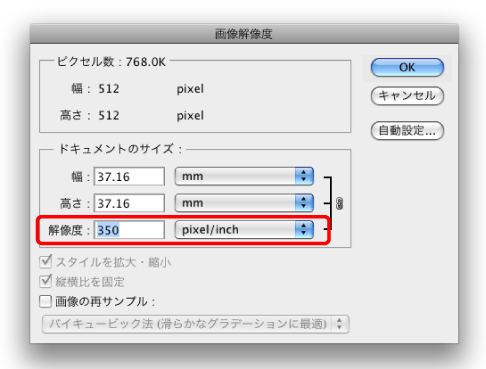
| ※ |
Photoshopのイメージメニューの[画像解像度]で画像の解像度を確認します。印刷用の画像データでは、1インチに「350pixel/inch」の解像度を標準にします。写真などを印刷用に使うには、250 ppi程度は最低でも必要です。 |
|
| |
|
 |
画像のカラーモードはCMYKにする
画像のカラーモードはCMYKにします。RGBカラーやダブルトーンのままIllustrator CS5に貼り込みPDF保存すると、画像が予想外のCMYKカラーに変換されることがあります。RGBのままPDF化された場合、弊社の方でCMYKに変換させていただきますが、色の相違以外に明らかな不具合が発見された場合、再度ご入稿いただく必要がございます。
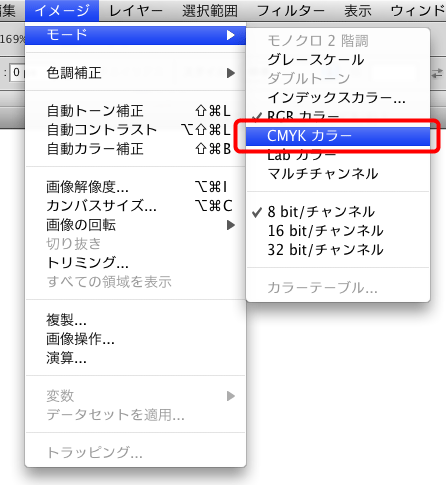 |
| |
|
 |
貼り込み画像はPhotoshop EPSもしくはPhotoshop PSD形式で保存する
Illustrator CS5に貼り込む画像は、Photoshop EPSもしくはPhotoshop PSD形式で保存します。ファイルメニューの[別名で保存]を選択します。[別名で保存]ウィンドウの[フォーマット]で「Photoshop PSD」を選択します。[プルーフ設定を使用]も[カラープロファイルの埋め込み]もチェックしません。
PhotoshopPSDの場合

|
「ファイル」>「別名保存」を選択 |
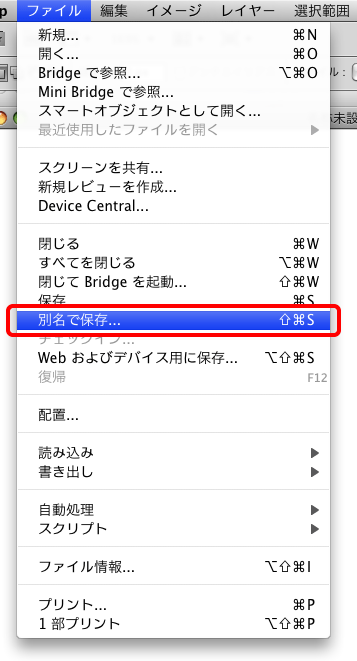
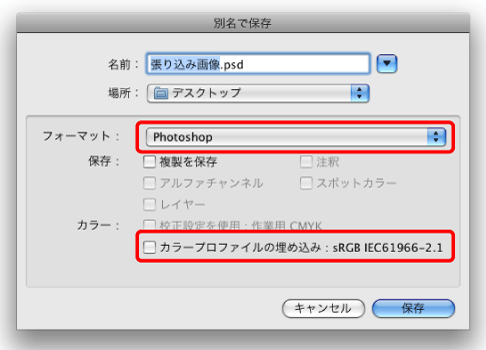
| ※ |
Photoshop PSD形式で保存すると、Illustrator上で角度が設定された画像やクリッピングパスを含む画像がPDF保存時に背景が白抜きになることがあります。Photoshop PSD形式で貼り込む場合は、PDF作成後、Acrobat Readerで開いて、画像の背面をご確認ください。 |
PhotoshopEPSの場合

|
「ファイル」>「別名保存」を選択 |
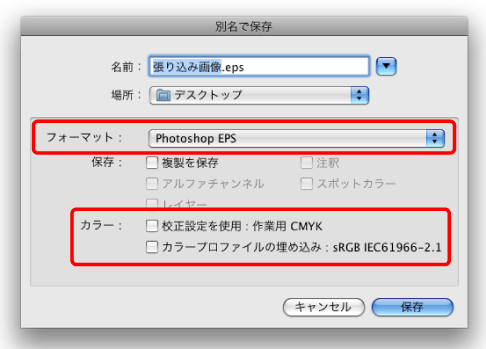
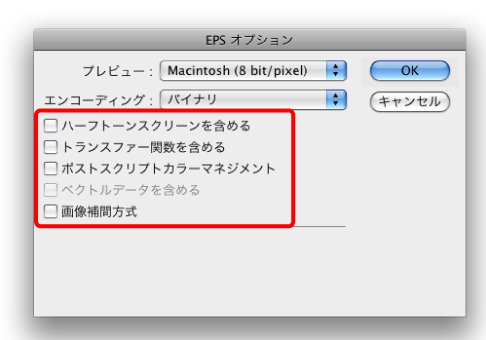
| ※ |
[EPSオプション]では[ハーフトーンスクリーンを含める]以下のオプションはすべてチェックしません。
また、[EPSオプション]ウィンドウでは、[プレビュー]で「Macintosh(8 bit/pixel)を選択し、[エンコーディング]は「バイナリ」で保存します。「JPEG」で保存した場合は画質が劣化することがあります。
|
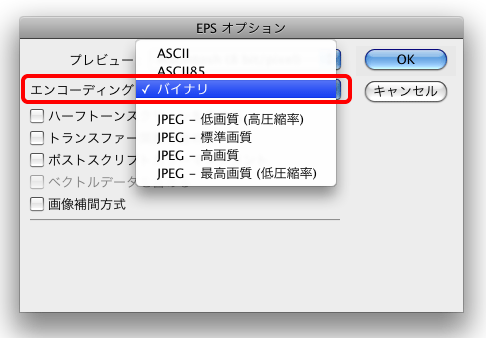 |
| |
|
 |
[透明の分割・統合設定]は「ベクトル100」にする
編集メニューを開いて[透明の分割・統合設定]を指定します。「中解像度」を選択して[新規]のボタンをクリックします。設定名に「ベクトル100」と入力して[ラスタライズ/ベクトル設定]を「100」にします。

|
「編集」>「透明の分割・統合プリセット」を選択 |
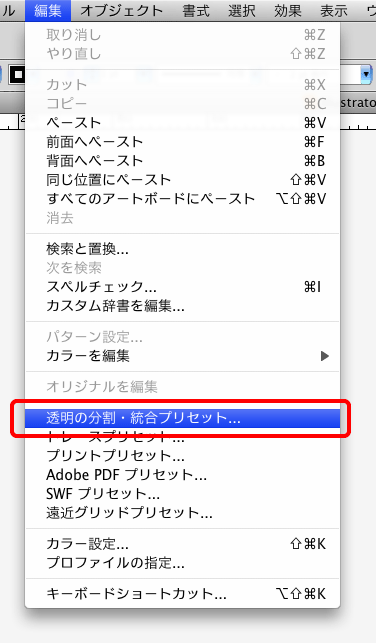
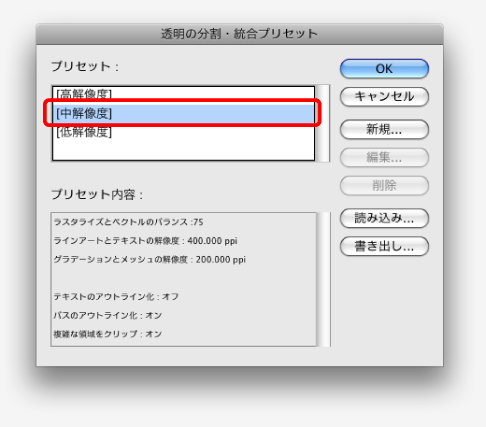
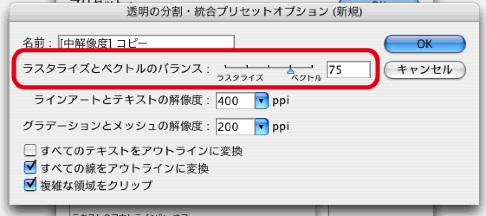
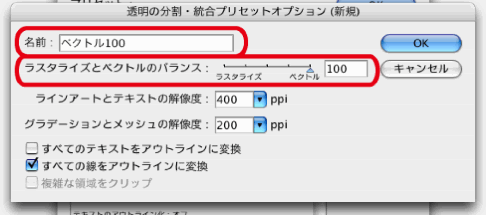
| ※ |
[ラインアートとテキストの解像度]と[グラデーションとメッシュの解像度]はそのまま変更しません 。[ラスタライズ/ベクトル設定]で「100」を指定することで、Illustratorデータ内の透明効果は、最高の品質で分割・統合してPDFに変換することができます。[グラデーションメッシュ]の指定は、透明効果が適用されたグラデーションメッシュだけでなく、グラデーションやドロップシャドウを画像化する際にも適用されます。 |
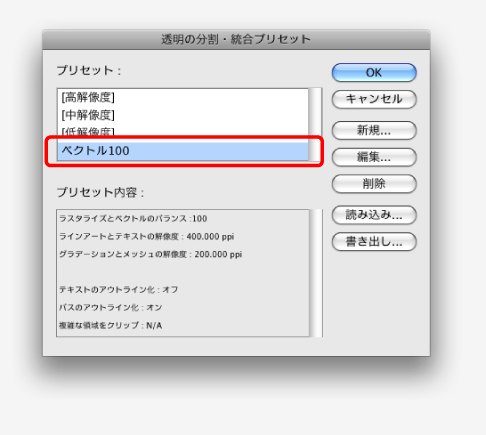 |
| |
|
 |
[ラスター効果設定]の解像度を指定する
Illustratorの効果メニューで指定するドロップシャドウやぼかしは、印刷時には画像に変換されます。変換されるときの画像の品質を決めるのが、効果メニューにある[書類のラスター効果設定]です。Illustrator CS5では、ドキュメント作成時に指定できますが、PDF書き出しする前に、効果メニューの[ドキュメントのラスタライズ効果設定]を開いて、[解像度]が「300 ppi」になっていることを確認します。

|
「効果」>「ドキュメントのラスタライズ効果設定」を選択 |
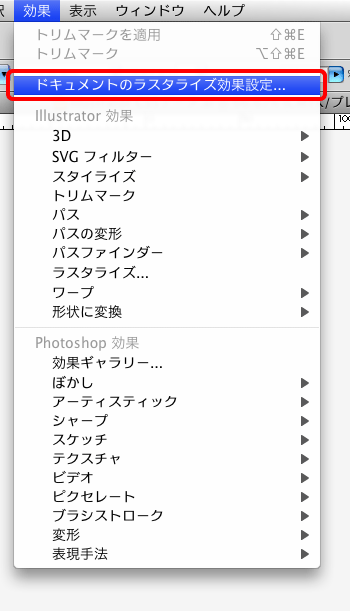
| ※ |
[ラスター効果設定]ウィンドウの注意書きとして、解像度を変更すると「アピアランス(見た目)に影響する」とありますが、見た目が変わるのは「ぼかし(ガウス)」や[アンシャープマスク]などのピクセル単位で指定するものです。それ以外の[スタイライズ]内のぼかし、ドロップシャドウや光彩などの効果を絶対値で指定するものには影響しません。 |
|
| |
|
 |
DICやPANTONEなどのスポットカラーは使わない
ウィンドウメニューにある[スウォッチライブラリ]にあるDICやPANTONEなどのスポットカラーは使わないでください。特色での印刷はできません。スポットカラーで指定されたオブジェクトは、弊社の方でCMYKに変換させていただきますが、色の相違以外に明らかな不具合が発見された場合、再度ご入稿いただく必要がございます。

|
「ウィンドウ」>「スウォッチライブラリ」>「カラーブック」>
「DICカラーガイド」を選択 |
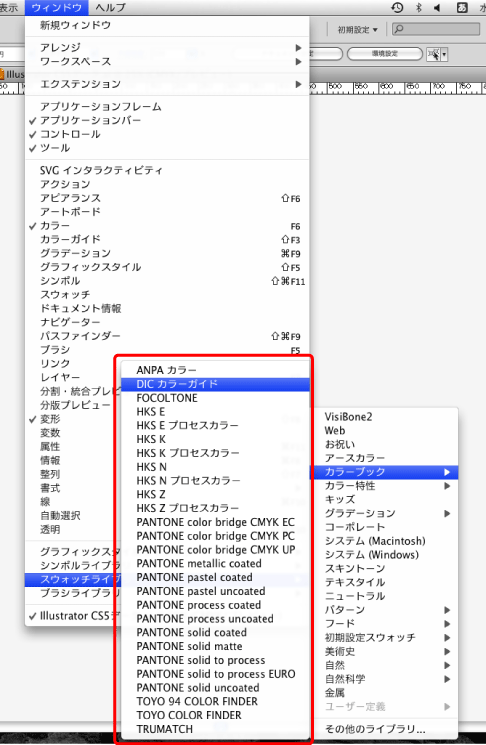
|
| |
|
 |
すべてのテキストはアウトライン化する
Illustrator CS5では、フォントを埋め込んでPDFを作成できます。しかし、すべてのフォントはアウトライン化して入稿してください。アウトライン化は、すべてのテキストを選択して、文字メニューから[アウトラインを作成]を選択します。アウトライン化できないフォントや、ビットマップフォント(Apple社の細明朝体や中ゴシック体)は使わないでください。
また、フォントを埋め込んで入稿いただいてもかまいません。その場合は、そのまま出力・印刷いたします。フォントを埋め込まないまま入稿した場合は、再入稿していただきます。

|
「書式」>「アウトラインを作成」 |
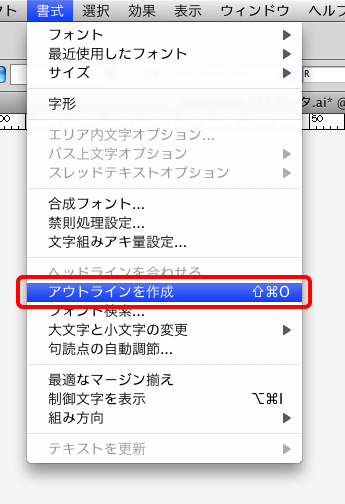
| ※ |
すべてのテキストを選択するためには、編集メニューで[すべてを選択]を指定します。選択する前に、隠されたレイヤーを表示し、ロックされたレイヤー、ロックされたオブジェクトを解除、隠されたオブジェクトも解除します。 |
|
| |
|
|

