 |
アートボードサイズを確認する
仕上がりサイズに対して、トリムマークが設定されていることを確認します。
Illustrator 8.0では、新規にドキュメントを作成するとドキュメントのサイズが「A4」サイズになります。サイズを変更するときは、ファイルメニューの[書類設定]を開いて[アートボード]の[サイズ]を変更します。
IllustratorからPDF保存すると、[書類設定]の[アートボード]の[サイズ]で指定した大きさでPDFが作成されます。しかし、「A4」で印刷する場合、アートボードの大きさを「A4」にしてPDF保存すると、ヌリタシとトリムマークをPDFに反映させることができません。
そこで、アートボードサイズをひとまわり大きくしてPDFを作成します。「A4」サイズが仕上がりの場合は、[書類設定]のアートボードサイズを「B4」に変更します。また、作成したトリムマークがアートボードサイズ内に収まるようにします。トリムマークの外にあるオブジェクトや画像は削除するか、マスク処理してすべてのオブジェクトや画像をトリムマーク内にレイアウトします。
また、名刺やハガキなどの「B6」以下のサイズは、「B5」サイズにアートボードサイズを変更して作成してください。正しく作成されていない場合は、再入稿していただくことがあります。
また、名刺やハガキなどの「B6」以下のサイズは、「B5」サイズにアートボードサイズを変更して作成してください。正しく作成されていない場合は、再入稿していただくことがあります。
| 仕上がりサイズ |
変更後のアートボートサイズ |
| B6(128×182 mm)以下 |
  |
|
B5(182×257 mm) |
| A5(148×210 mm) |
  |
|
B5(182×257 mm) |
| B5(182×257 mm) |
  |
|
A4(210×297 mm) |
| A4(210×297 mm) |
  |
|
B4(257×364 mm) |
| B4(257×364 mm) |
  |
|
A3(297×420 mm) |
| A3(297×420 mm) |
  |
|
B3(364×515 mm) |
| B3(364×515 mm) |
  |
|
A2(420×594 mm) |
| A2(420×594 mm) |
  |
|
B2(515×728 mm) |
| B2(515×728 mm) |
  |
|
A1(594×841 mm) |
| A1(594×841 mm) |
  |
|
B1(728×1030 mm) |
 |
「ファイル」>「書類設定」を選択 |
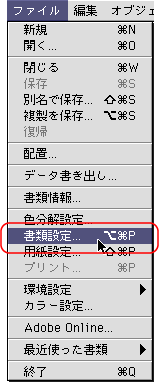
 |
アートボードの「サイズ」を変更
仕上りサイズよりもアートボードサイズをひとまわり大きくします > サイズの目安 |
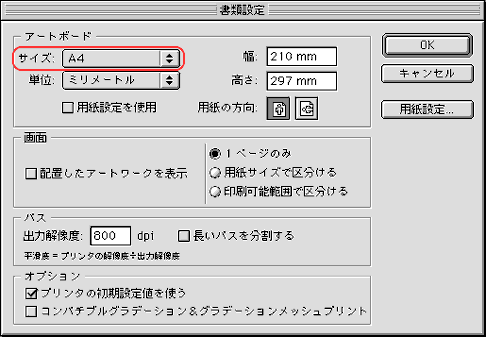

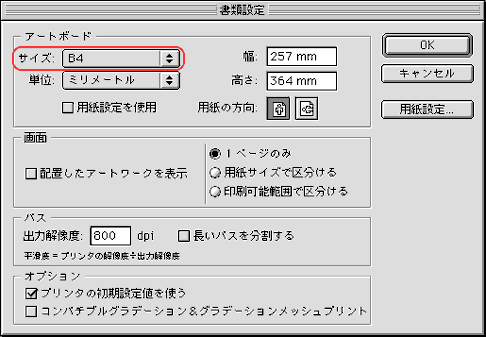
 |
アートボードサイズを大きくしてトリムマーク内に収まるようにします。
トリムマークの外にあるオブジェクトは、削除するか、マスク処理してください。なお、プリンタの印刷領域を指定する二つの破線は無視してもかまいません。 |
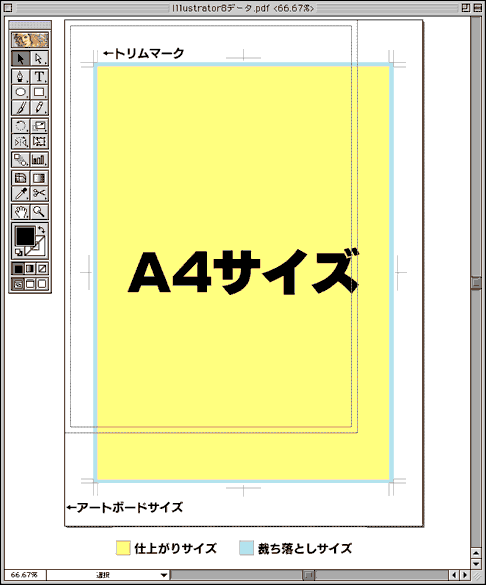
 |
アートボードサイズの外にトリムマークがある場合は、トリムマークやヌリタシがPDFに反映されません。
アートボードサイズを大きくしてください。 |
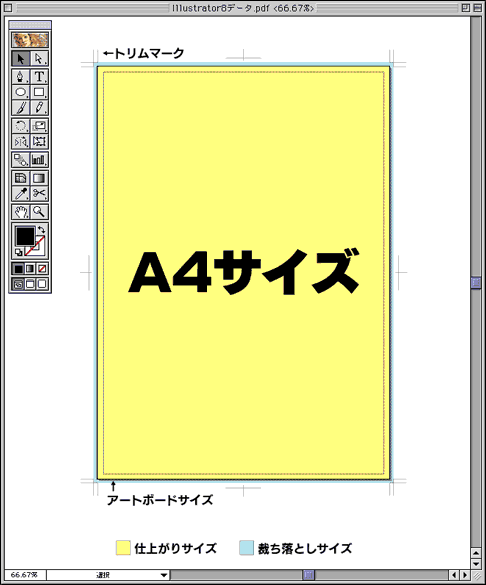
 |
印刷領域がアートボードサイズからはみ出している場合は、アートボードサイズを大きくして、トリムマークがアートボードサイズ内に収まるようにします。
さらにトリムマークの外にあるオブジェクトは、削除するか、マスク処理してください。 |
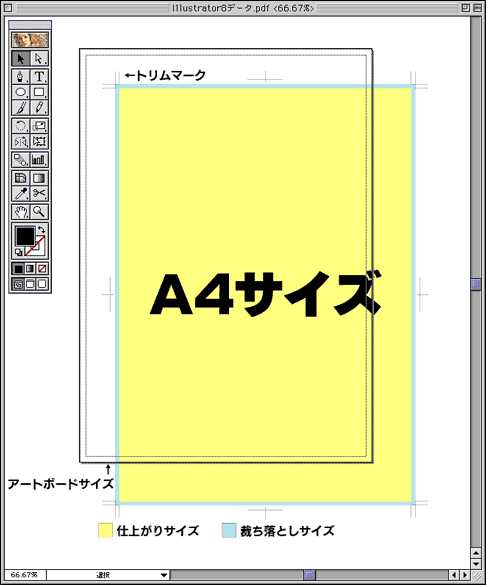 |
| ※ |
仕上がりサイズのボックス(塗りも線もなし)を作成して、そのボックスからトリムマークを作成します。それから、トリムマークがアートボード内に収まるようにします。PDF化したとき、アートボード内にレイアウトされていないデータは印刷できません。また、トリムマークの外にレイアウトされたオブジェクトや、トリムマークからはみ出したオブジェクトや画像は削除するかマスク処理して、トリムマーク内に収まるようにしてください。なお、破線で囲まれたサイズは、指定しているプリンタの用紙サイズです。PDF保存時には無視してもかまいません。 |
|
| |
 |
貼り込み画像がPhotoshop EPS形式かどうかを確認する
貼り込まれた画像がEPSかどうかは、ファイルメニューの[書類情報]を開き、[情報]で「リンクされた画像」を選択します。画像のリストで[モード]が「EPS」になっていることを確認します。もし、EPS以外の画像([モード]が「CMYK」となっているもの)があるときは、その画像を先に埋め込みます。埋め込み画像にクリッピングバスがあるときは、画像をPhotoshopで開いてPhotoshop EPS形式で保存して、貼り込みなおします。
 |
「ファイル」>「書類情報」を選択 |
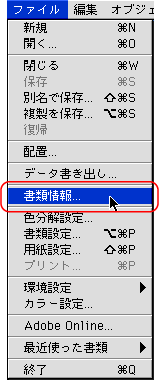
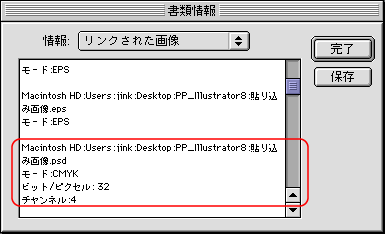 |
| |
 |
画像のカラーモードがCMYKかどうかを確認する
貼り込まれた画像のカラーモードを確認します。カラーモードの確認は、Photoshopで画像を開いて行います。Photoshopのイメージメニューの[モード]で「RGBカラー」が選択されている場合、「CMYKカラー」に変更して保存します。保存した画像で配置し直します。RGBのままPDF化された場合、弊社の方でCMYKに変換して出力・印刷します。
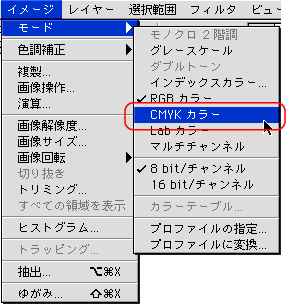 |
| |
 |
オブジェクトの線や塗りのRGBを確認する
オブジェクトの線や塗りにRGBが含まれていないことを確認します。ファイルメニューの[書類情報]を開き、[情報]で「オブジェクト」を指定します。[RGBオブジェクト]が「なし」になっているかどうかを確認します。RGBオブジェクトが含まれてる場合は、ドキュメント上のRGBオブジェクトを探してCMYKオブジェクトに変換します。RGBのまま指定されたオブジェクトは、弊社でCMYKに変換します。
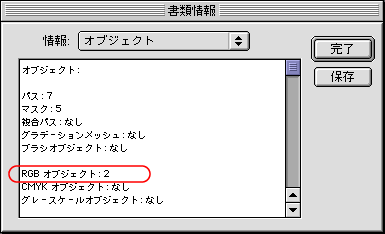 |
| |
 |
DICやPANTONEなどのスポットカラーを確認する
オブジェクトの線や塗りにスポットカラーが含まれていないことを確認します。ファイルメニューの[書類情報]を開き、[情報]で「オブジェクト」を指定します。[スポットカラーオブジェクト]が「なし」になっているかどうかを確認します。スポットカラーオブジェクトが含まれてる場合は、ドキュメント上のスポットカラーオブジェクトを探してCMYKオブジェクトに変換します。スポットカラーのまま指定されたオブジェクトは、弊社でCMYKに変換させていただきますが、明らかな不具合が発見された場合、再度ご入稿いただく必要がございます。
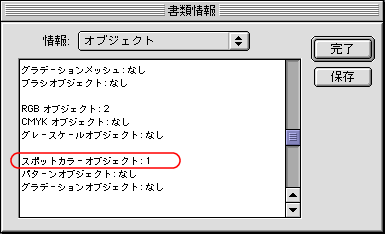 |
| |
 |
すべてのテキストがアウトライン化されているかを確認する
ドキュメントにアウトライン化されていないフォントが含まれていないことを確認します。
Illustrator 8.0では、フォントを埋め込んでPDFを作成できません。ですから、すべてのフォントはアウトライン化して入稿します。
まず最初にすべてのテキストを選択します。テキストを選択する前に、印刷するレイヤーをすべて表示させます。ロックされたテキストや隠されたテキストを表示させておきます。次に文字メニューから[アウトライン作成]を選択します。アウトライン化できないフォントや、ビットマップフォント(Apple社の細明朝体や中ゴシック体)は使わないでください。フォントをアウトライン化しないまま入稿した場合は、再入稿していただきます。
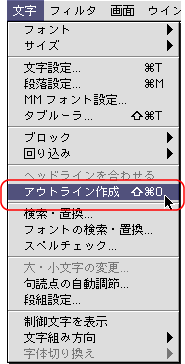
| ※ |
すべてのテキストを選択するためには、編集メニューで[すべてを選択]を指定します。選択する前に、隠されたレイヤーを表示し、ロックされたレイヤー、ロックされたオブジェクトを解除、隠されたオブジェクトも解除します。 |
|
| |
 |
アウトライン化したフチククリ文字は[分割・拡張]する
アウトライン化したテキストでフチククリ文字があるかどうかを確認します。ファイルメニューの[書類情報]などはわかりませんので、ドキュメント上を目視でチェックします。もし、アウトライン化したテキストでフチククリ文字があるときは、フチククリ文字のみを選択してオブジェクトメニューから[分割・拡張]します。
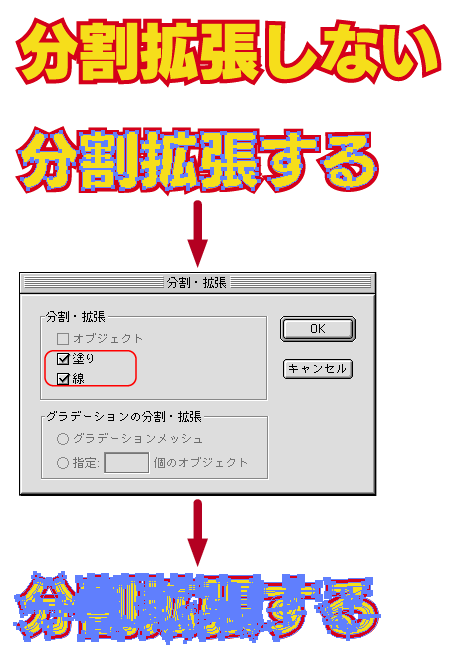 |
|

