 |
CMYKモードかどうかを確認する
ファイルメニューの[書類のカラーモード]で「CMYKカラー」か「RGBカラー」かを確認します。もし、「RGBカラー」の場合は、「CMYKカラー」に変換します。

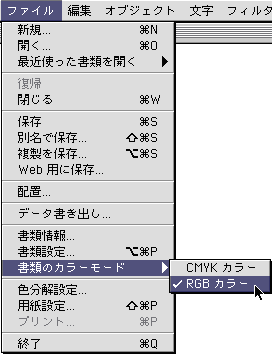

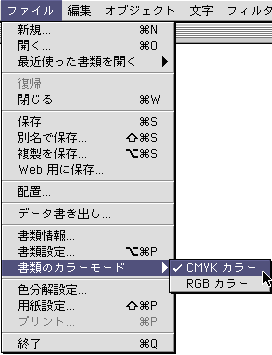
| ※ |
「RGBカラー」から「CMYKカラー」に変換すると、ドキュメント内の墨のオブジェクトやテキストがCMYKの墨版ベタにはならないことがあります。すべての墨のオブジェクトを選択して、「K=スミ」のみの色指定になっていることを確認してください。なお、それ以外のカラーは、編集メニューの[カラー設定]にあわせてCMYKカラーに変換されます。また、ドキュメント内で透明パレットの[描画モード]を指定しているときは、カラーモードを変換すると、見た目のカラーが大きく変化することがあります。[描画モード]内の「スクリーン」や「差の絶対値」を指定しているときは、CMYKに変換後、Illustratorのウィンドウでカラーを確認してください。カラーが変わってしまったときは、RGBモードのままでそのオブジェクトを選択し、オブジェクトメニューから[透明部分を分割]してからCMYKに変換します。 |
|
| |
 |
アートボードサイズを確認する
Illustrator9.0では、新規にドキュメントを作成するとドキュメントのサイズが「A4」サイズになります。サイズを変更するときは、ファイルメニューの[書類設定]を開いて[アートボード]の[サイズ]を変更します。
IllustratorからPDF保存すると、[書類設定]の[アートボード]の[サイズ]で指定した大きさでPDFが作成されます。しかし、「A4」で印刷する場合、アートボードの大きさを「A4」にしてPDF保存すると、ヌリタシとトリムマークをPDFに反映させることができません。
そこで、アートボードサイズをひとまわり大きくしてPDFを作成します。「A4」サイズが仕上がりの場合は、[書類設定]のアートボードサイズを「B4」に変更します。また、作成したトリムマークがアートボードサイズ内に収まるようにします。トリムマークの外にあるオブジェクトや画像は削除するか、マスク処理してすべてのオブジェクトや画像をトリムマーク内にレイアウトします。
また、名刺やハガキなどの「B6」以下のサイズは、「B5」サイズにアートボードサイズを変更して作成してください。正しく作成されていない場合は、再入稿していただくことがあります。
| 仕上がりサイズ |
変更後のアートボートサイズ |
| B6(128×182 mm)以下 |
  |
|
B5(182×257 mm) |
| A5(148×210 mm) |
  |
|
B5(182×257 mm) |
| B5(182×257 mm) |
  |
|
A4(210×297 mm) |
| A4(210×297 mm) |
  |
|
B4(257×364 mm) |
| B4(257×364 mm) |
  |
|
A3(297×420 mm) |
| A3(297×420 mm) |
  |
|
B3(364×515 mm) |
| B3(364×515 mm) |
  |
|
A2(420×594 mm) |
| A2(420×594 mm) |
  |
|
B2(515×728 mm) |
| B2(515×728 mm) |
  |
|
A1(594×841 mm) |
| A1(594×841 mm) |
  |
|
B1(728×1030 mm) |
 |
「ファイル」>「書類設定」を選択 |
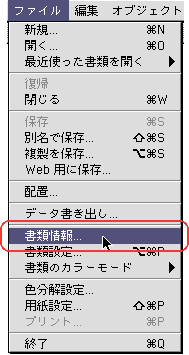
 |
アートボードの「サイズ」を変更
仕上りサイズよりもアートボードサイズをひとまわり大きくします > サイズの目安 |
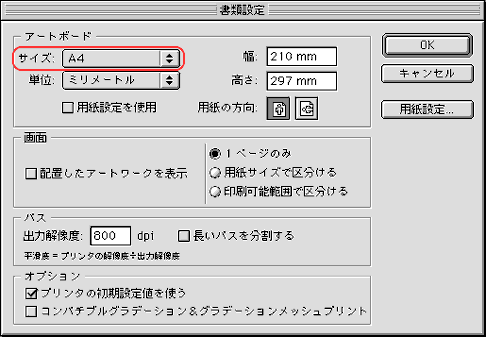

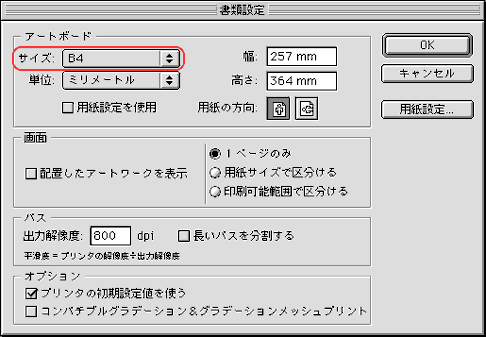
 |
アートボードサイズを大きくしてトリムマーク内に収まるようにします。
トリムマークの外にあるオブジェクトは、削除するか、マスク処理してください。なお、プリンタの印刷領域を指定する二つの破線は無視してもかまいません。 |
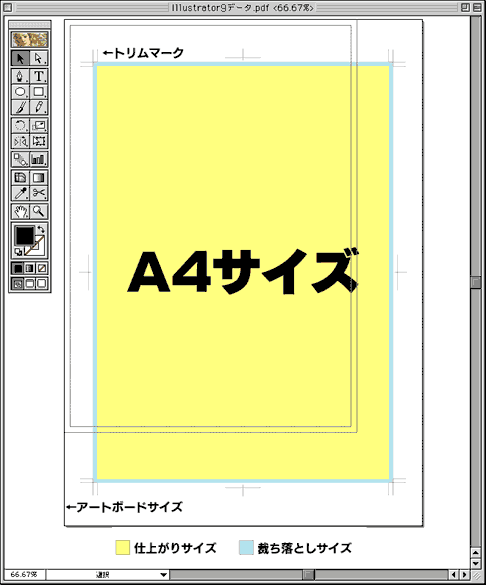
 |
アートボードサイズの外にトリムマークがある場合は、トリムマークやヌリタシがPDFに反映されません。
アートボードサイズを大きくしてください。 |
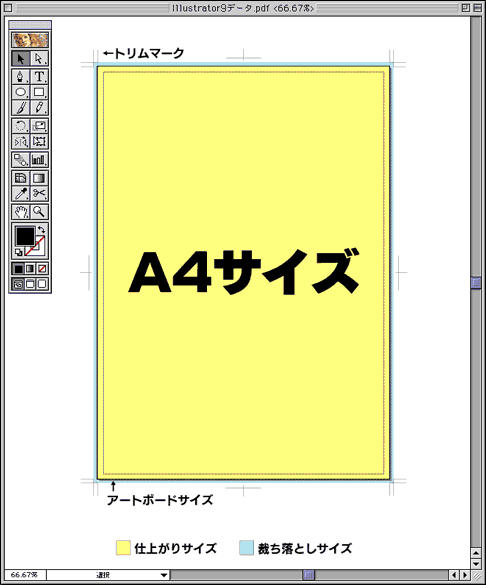
 |
印刷領域がアートボードサイズからはみ出している場合は、アートボードサイズを大きくして、トリムマークがアートボードサイズ内に収まるようにします。
さらにトリムマークの外にあるオブジェクトは、削除するか、マスク処理してください。 |
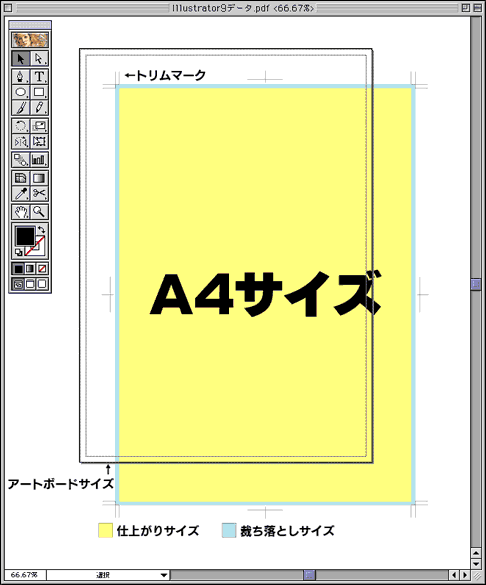 |
| ※ |
仕上がりサイズのボックス(塗りも線もなし)を作成して、そのボックスからトリムマークを作成します。それから、トリムマークがアートボード内に収まるようにします。PDF化したとき、アートボード内にレイアウトされていないデータは印刷できません。また、トリムマークの外にレイアウトされたオブジェクトや、トリムマークからはみ出したオブジェクトや画像は削除するかマスク処理して、トリムマーク内に収まるようにしてください。なお、破線で囲まれたサイズは、指定しているプリンタの用紙サイズです。PDF保存時には無視してもかまいません。 |
|
| |
 |
貼り込み画像がPhotoshop EPS形式かどうかを確認する
貼り込まれた画像がPhotoshop EPSもしくはPhotoshop形式(PSD)かどうかを確認します。ファイルメニューの[書類情報]を開き、[情報]で「リンクされた画像」を選択します。Photoshop形式の画像があれば、リンクパレットでそのまま埋め込みます。
画像のリストで[モード]が「EPS」になっている場合は、Photoshopで画像を開いてカラーモードを確認します。もしRGBモードの場合は、PhotoshopでCMYKに変換して貼り込みなおします。RGBモードのままだと、PDF保存時にCMYKモードに変換されます。
 |
「ファイル」>「書類情報」を選択 |
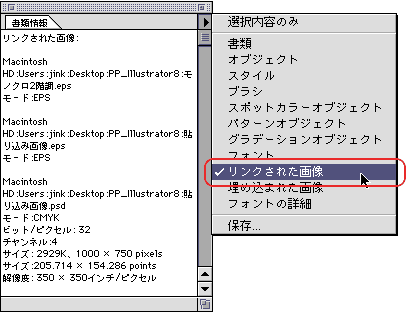
|
| |
 |
透明のプリント・データ書き出しは「高画質/低速」
ファイルメニューの[書類設定]で[透明]ウィンドウを開きます。[プリント・データ書き出し]の[画質/速度]を「高画質/低速」にします。また、[プリント・データ書き出し]ウィンドウでは[ラスタライズ解像度]を「400 ppi」に、[グラデーションメッシュ]を「200 ppi」に変更します。
 |
「ファイル」>「書類設定」を選択 |
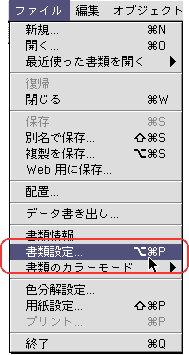
 |
書類設定 |
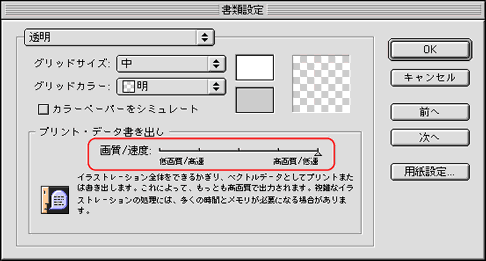
| ※ |
[プリント・データ書き出し]で「高画質/低速」を選択することで、Illustratorデータ内の透明効果は、最高の品質で分割・統合してPDFに変換することができます。 |
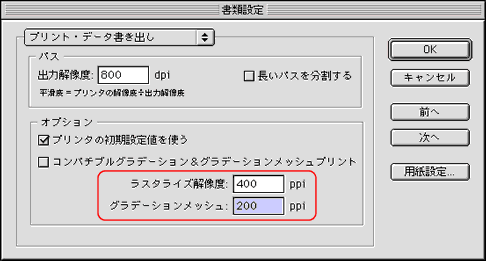
| ※ |
[グラデーションメッシュ]の指定は、透明効果が適用されたグラデーションメッシュだけでなく、グラデーションやドロップシャドウを画像化する際にも適用されます。 |
|
| |
 |
[ラスター効果設定]の解像度を指定する
Illustratorの効果メニューで指定するドロップシャドウやぼかしは、印刷時には画像に変換されます。変換されるときの画像の品質を決めるのが、効果メニューの[ラスタライズ]にある[ラスター効果設定]です、ここの解像度を「200 ppi」で指定します。当社では、ラスタライズ効果の解像度はチェックしません。高品質な印刷物を作成する場合は、[ラスター効果設定]を設定してください。
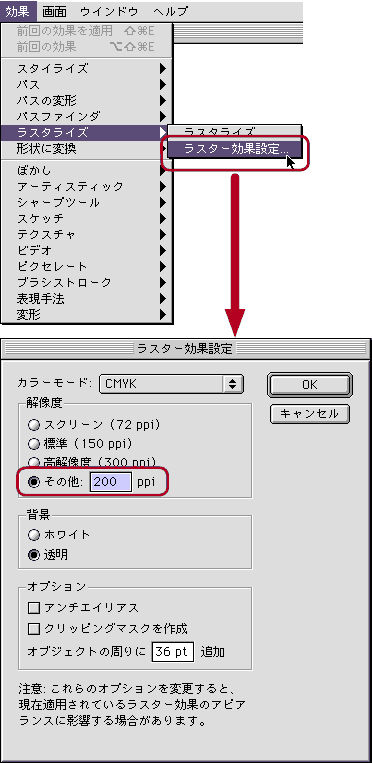
| ※ |
[ラスター効果設定]ウィンドウの注意書きとして、解像度を変更すると「アピアランス(見た目)に影響する」とありますが、見た目が変わるのは「ぼかし(ガウス)」や[アンシャープマスク]などのピクセル単位で指定するものです。それ以外の[スタイライズ]内のぼかし、ドロップシャドウや光彩などの効果を絶対値で指定するものには影響しません。 |
|
| |
 |
スポットカラーを確認する
ドキュメント内のスポットカラーを確認します。ファイルメニューの[書類情報]を開き、サブメニューから[スポットカラーオブジェクト]を選択します。ドキュメント内にスポットカラーが使われているとリストされます。スポットカラーが使われている場合は、CMYKカラーに変換してください。スポットカラーのまま入稿されますと、弊社でCMYKに変換させていただきますが、明らかな不具合が発見された場合、再度ご入稿いただく必要がございます。
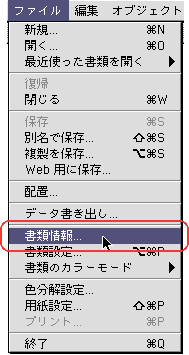
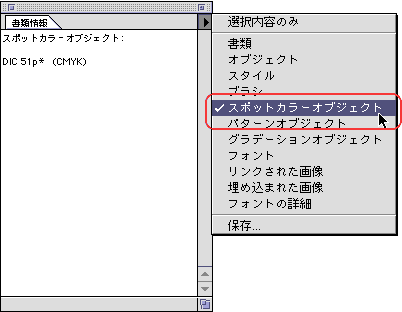 |
| |
 |
すべてのテキストはアウトライン化する
Illustrator 9.0では、フォントを埋め込んでPDFを作成できます。しかし、すべてのフォントはアウトライン化して入稿してください。アウトライン化は、すべてのテキストを選択して、文字メニューから[アウトライン作成]を選択します。アウトライン化できないフォントや、ビットマップフォント(Apple社の細明朝体や中ゴシック体)は使わないでください。
また、フォントを埋め込んで入稿いただいてもかまいません。その場合は、そのまま出力・印刷いたします。フォントを埋め込まないまま入稿された場合は、再入稿していただきます。
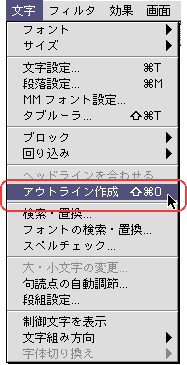 |
| |
 |
アウトライン化したフチククリ文字は[分割・拡張]する
アウトライン化したテキストでフチククリ文字があるかどうかを確認します。ファイルメニューの[書類情報]などはわかりませんので、ドキュメント上を目視でチェックします。もし、アウトライン化したテキストでフチククリ文字があるときは、フチククリ文字のみを選択してオブジェクトメニューから[分割・拡張]します。
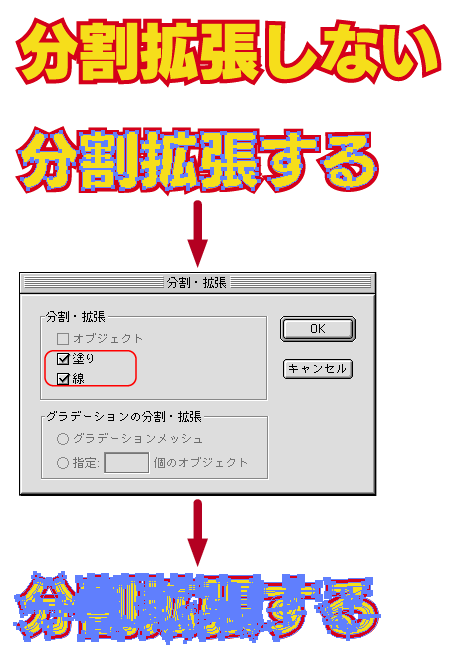
| ※ |
線設定で作成したフチククリ文字は、PDF保存すると、テキストのコーナーが欠けてしまうことがあります。フチククリ文字はアウトライン化した後、フチククリ文字のみを選択してオブジェクトメニューから[分割・拡張]します。そうすると、コーナーが欠けることはありません。 |
|
|

