| Illustrator CS2から印刷用データとして、Illustrator形式(AI)で保存するときは、下記の内容に従ってドキュメントを作成してください。CMYKカラーとグレースケールカラー(モノクロ二階調も含む)以外のカラーモード(RGB、特色など)は使わず、テキストはすべてアウトライン化してください(アウトライン化できないフォントはご使用にならないでください)。 貼り込み画像は原則としてPhotoshop PSDの画像を貼り込んでください。 |
|||||||||||||||||||||||||||||||||||||||||||
|
リンク画像にEPS形式の画像をご利用される場合は埋め込み状態にして保存してください。 EPS画像が埋め込まれていない場合、印刷時に意図しない白線が入ってしまう場合があります。 EPS画像の埋め込み方法についてはこちら |
|||||||||||||||||||||||||||||||||||||||||||
|
|||||||||||||||||||||||||||||||||||||||||||
|
|||||||||||||||||||||||||||||||||||||||||||
|
|||||||||||||||||||||||||||||||||||||||||||
| ●弊社テンプレートをご利用いただくと便利です。是非ご利用下さい。 →テンプレート Illustrator CS2から印刷用として、Illustrator形式(AI)用紙サイズを大きくして、仕上がりサイズに対してトリムマークを作成してください。 仕上がりサイズがA4の場合、Illustratorの用紙サイズをB4に大きくしてください。大きくする用紙サイズは下記の表を御覧下さい。 まず仕上がりサイズでトリムマークを作成します。トリムマークの作成は、いったんトンボを作成し解除したオブジェクトに対してトリムマークを適用します。トリムマークを適用したのち、用紙サイズを大きくしてください(詳しくは下記を御覧下さい)。 〈仕上がりサイズと変更後のアートボートサイズ〉
|
|||||||||||||||||||||||||||||||||||||||||||
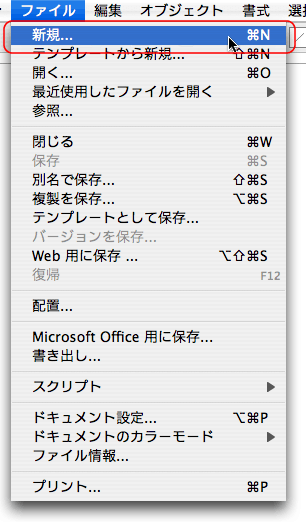
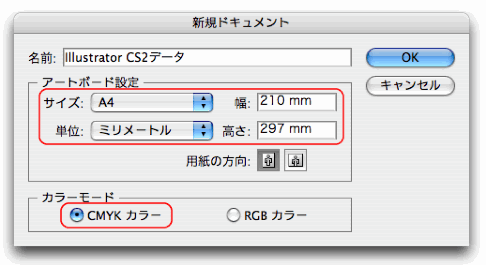
|
|||||||||||||||||||||||||||||||||||||||||||
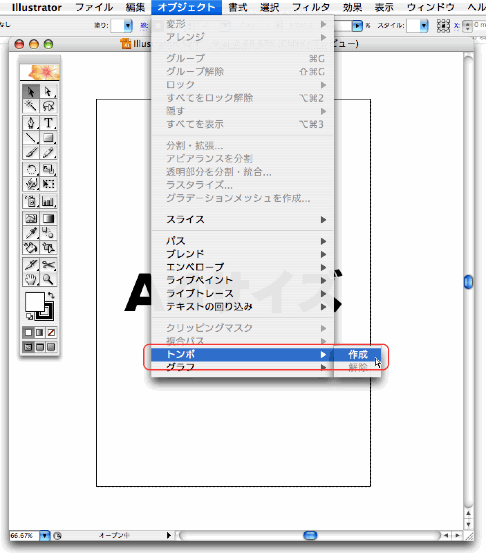 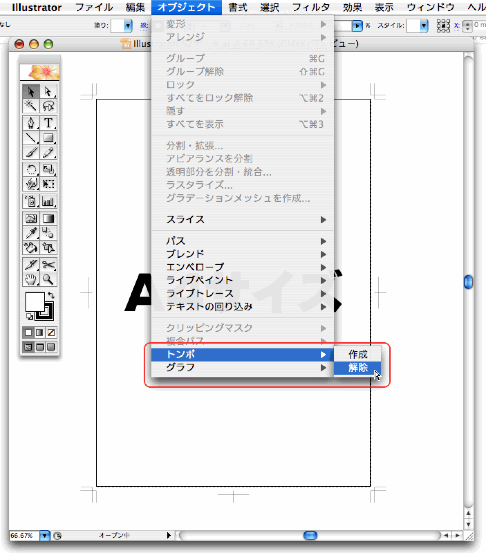 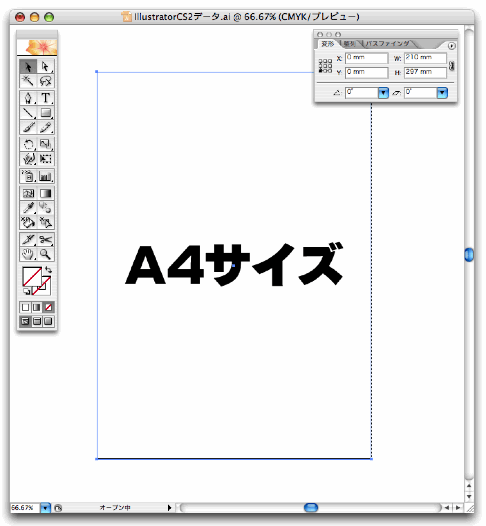
|
|||||||||||||||||||||||||||||||||||||||||||
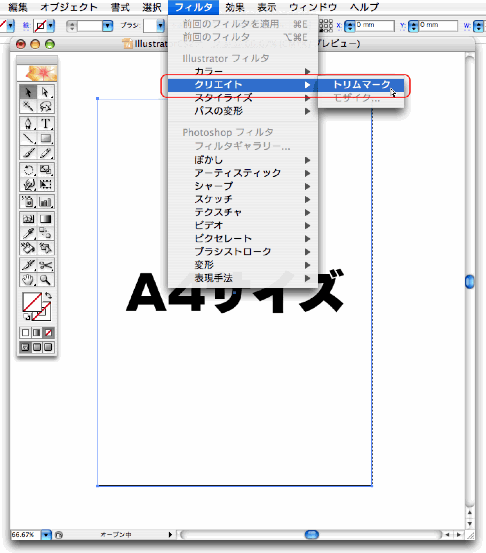 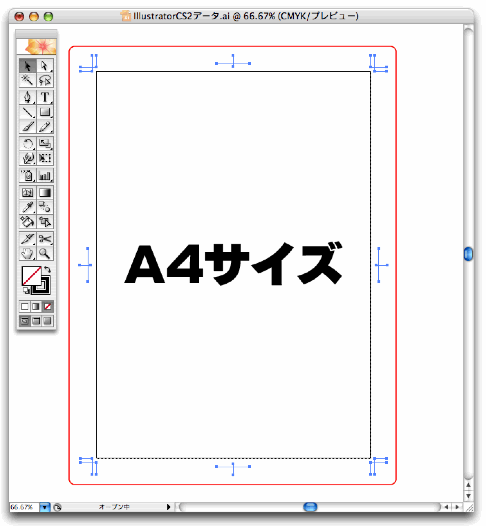
|
|||||||||||||||||||||||||||||||||||||||||||
>「仕上がりサイズと変更後のアートボートサイズ」をご参照下さい。 仕上がりサイズ内の長方形オブジェクト内に印刷用のデータをレイアウトしてください。 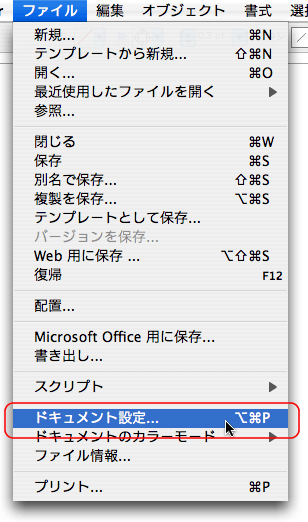 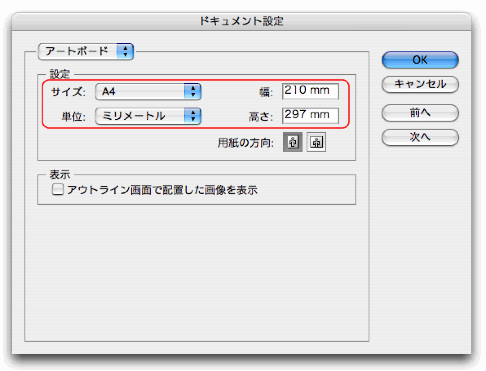
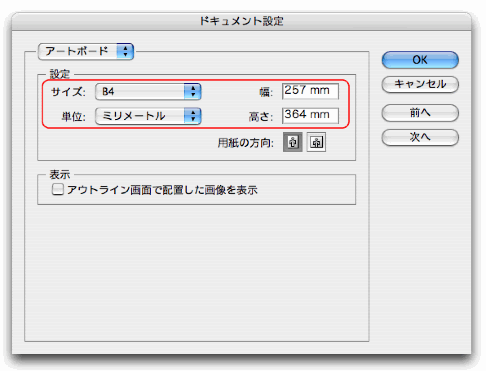
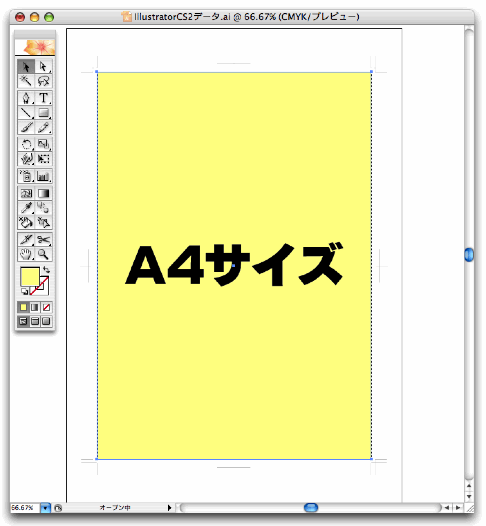
|
|||||||||||||||||||||||||||||||||||||||||||
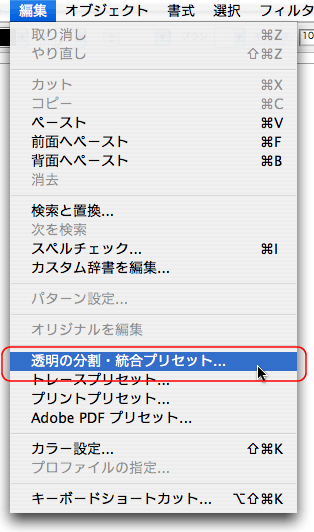
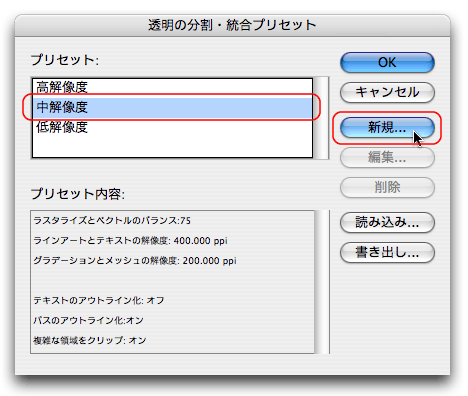
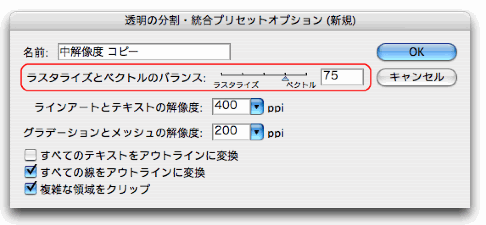
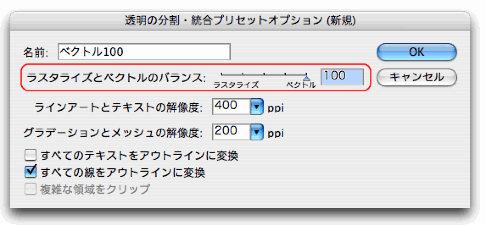
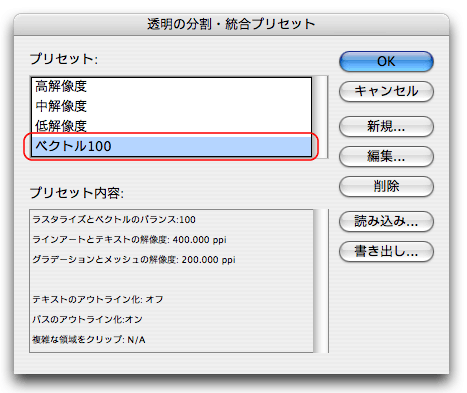 |
|||||||||||||||||||||||||||||||||||||||||||
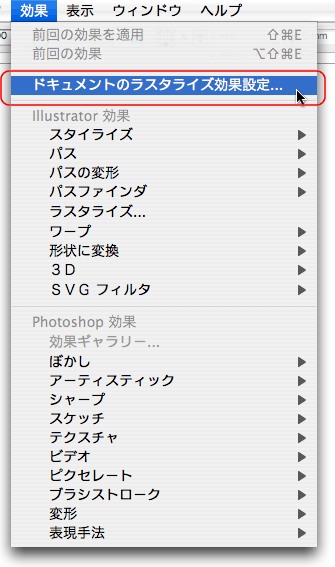
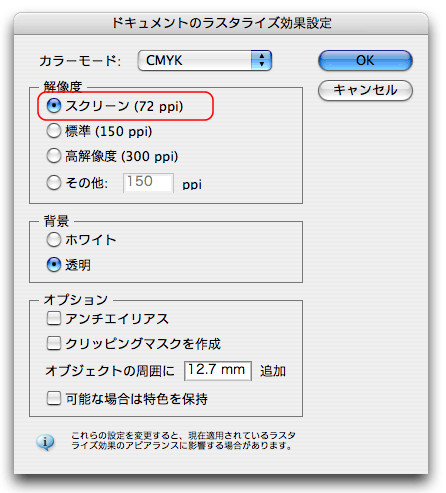 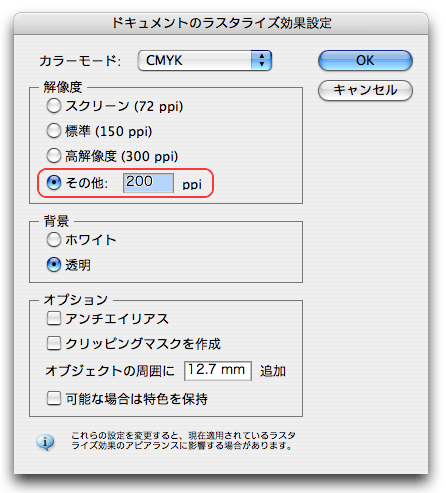 〈ラスタライズ効果設定の解像度の違い〉 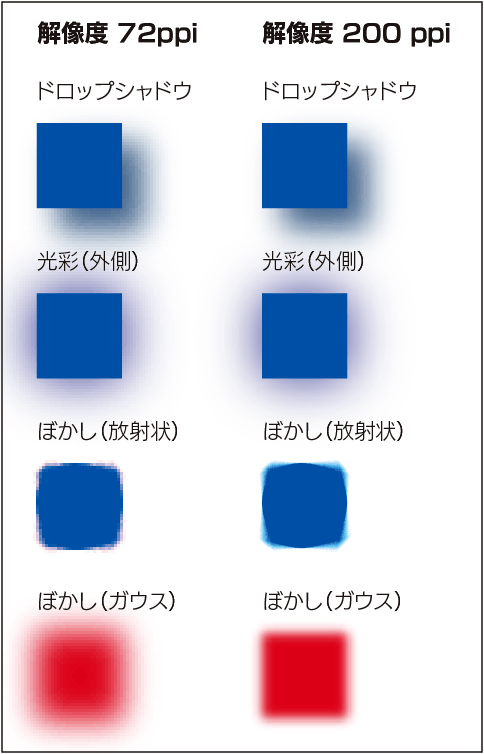
|
|||||||||||||||||||||||||||||||||||||||||||
|
|||||||||||||||||||||||||||||||||||||||||||
| Illustratorに貼り込むカラーやグレースケールの画像は、印刷用としてお使いになる場合は、画像解像度を「350 ppi」程度にしてください。それ以下の場合は、印刷用では十分な品質が得られないことがあります。 また、画像のカラーモードは、カラーで印刷される場合は、CMYKカラーとグレースケール(モノクロ二階調も含む)のみで保存した画像を貼り込んでください。RGBカラーやLabカラー、ダブルトーンカラーは使用しないでください。
画像ファイル保存時には、Photoshop PSD形式で保存します。ICCプロファイルは含めずに保存してください(詳しくは以下をご参照下さい)。 |
|||||||||||||||||||||||||||||||||||||||||||
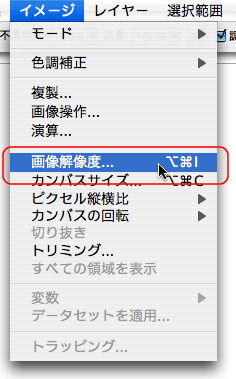
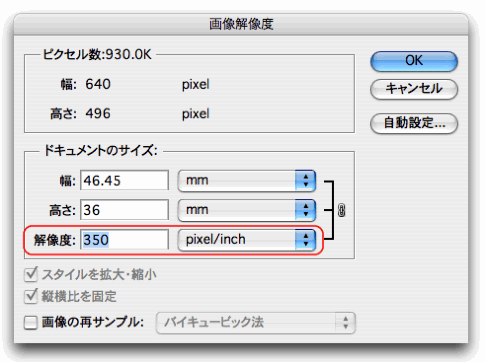
|
|||||||||||||||||||||||||||||||||||||||||||
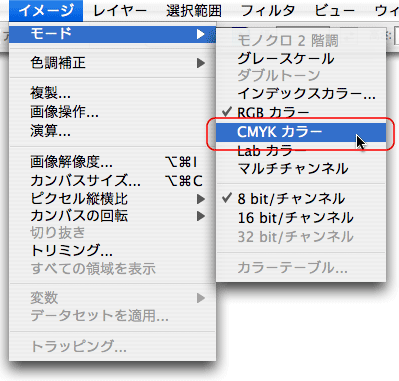
|
|||||||||||||||||||||||||||||||||||||||||||
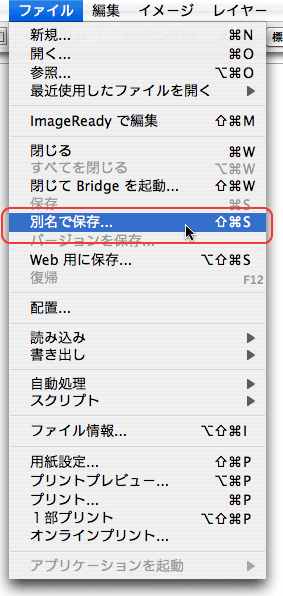
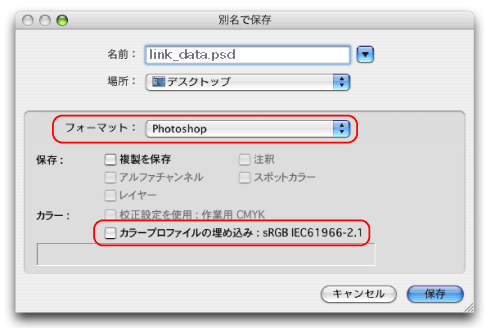
|
|||||||||||||||||||||||||||||||||||||||||||
|
|||||||||||||||||||||||||||||||||||||||||||
Illustrator CS2では、線や塗りに特色を指定しCMYKと混在することが可能です。特色の線や塗りのオブジェクトはCMYKに変換すると、予想外のカラーになることがあります。特色では指定しないでください。
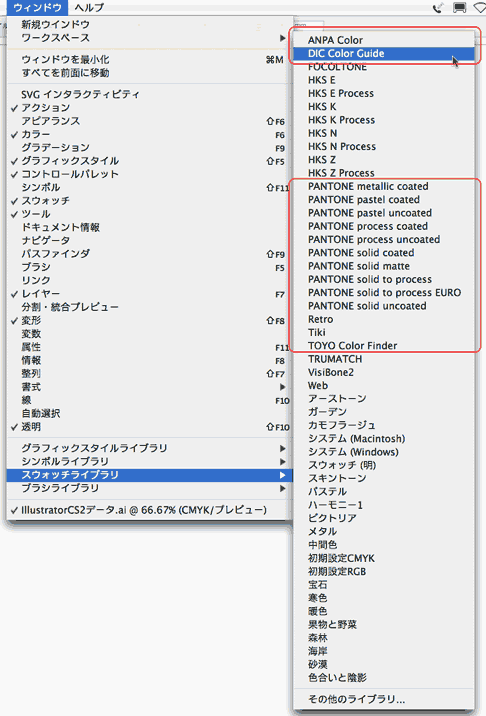
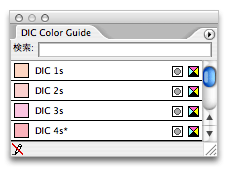 〈特色をプロセスカラーに変換〉 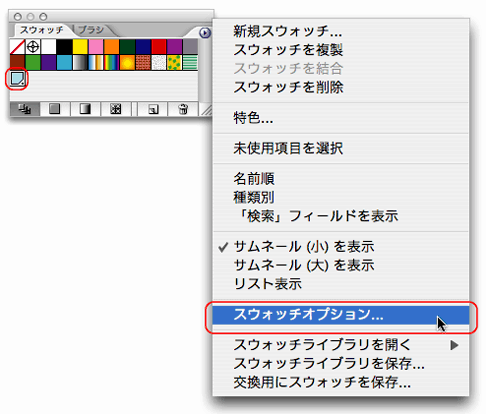
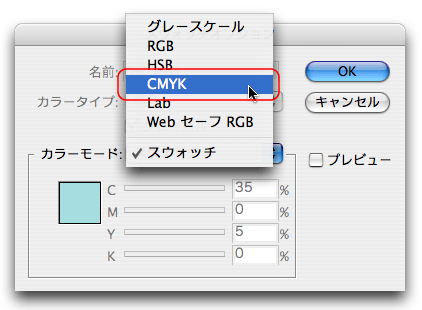
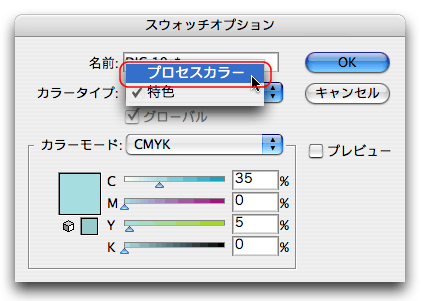
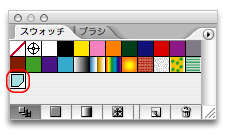
|
|||||||||||||||||||||||||||||||||||||||||||
|
|||||||||||||||||||||||||||||||||||||||||||
レイアウトが完成したら、まず、データをIllustrator形式で保存してください。保存する前に、レイアウトをチェックします。RGBカラーや特色が使われていないかどうか、トリムマークの外にあるオブジェクトは削除しているかどうか、塗り足しが追加されているがどうかを確認してから、Illustrator形式で保存してください。すべてのテキストをアウトライン化して、別名保存でIllustrator EPS形式として保存します。
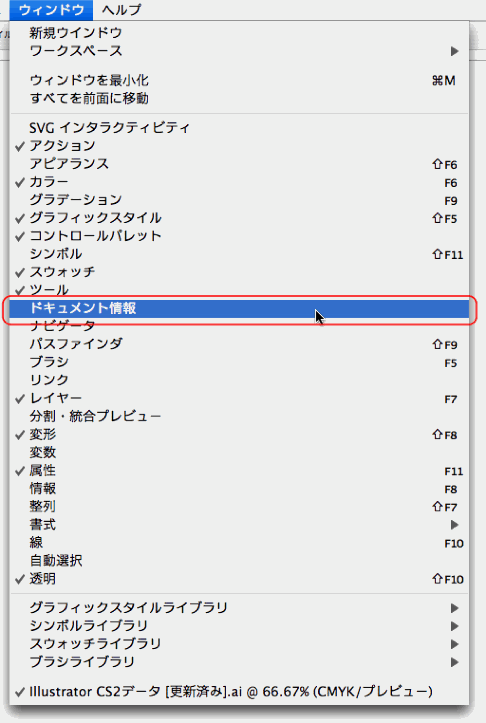
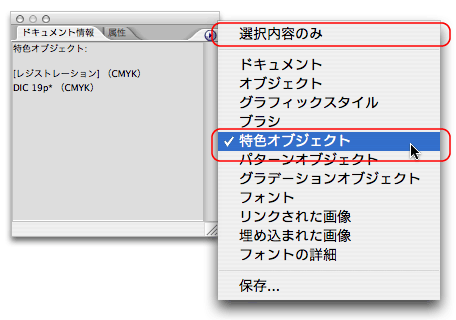
|
|||||||||||||||||||||||||||||||||||||||||||
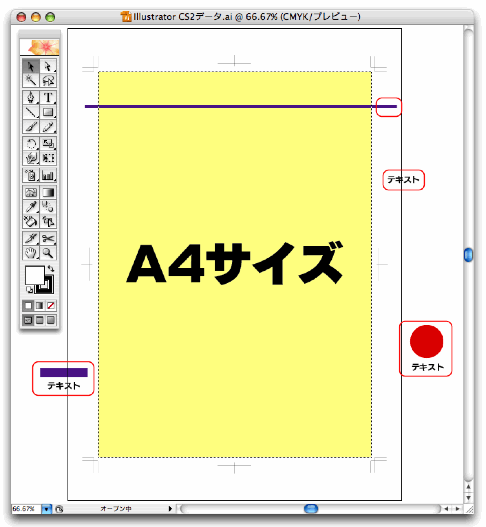
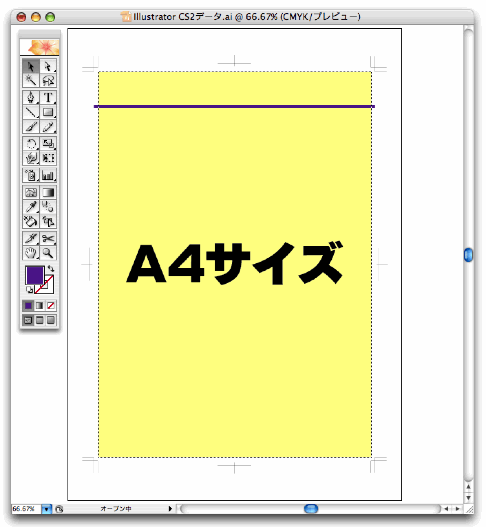 |
|||||||||||||||||||||||||||||||||||||||||||
〈グラフィックスデータの場合〉 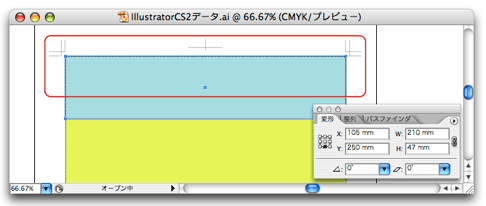 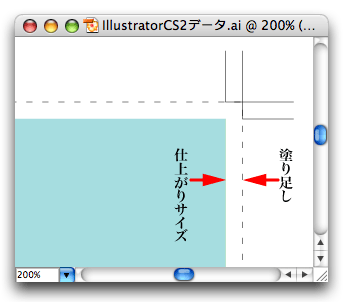 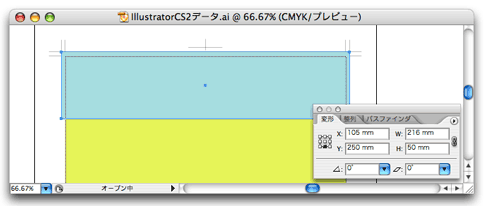 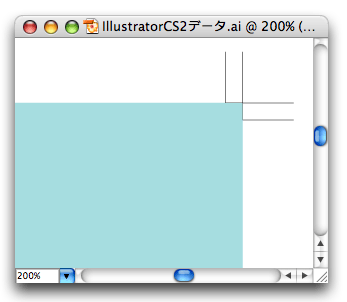 〈貼り込み画像データの場合〉 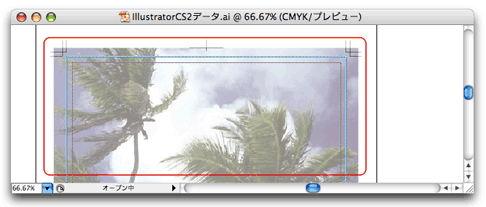 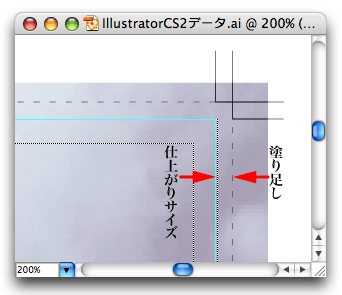 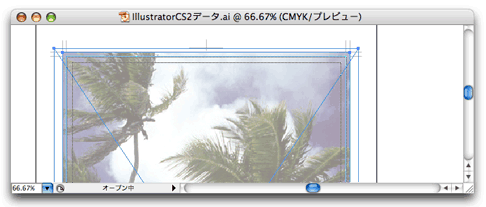 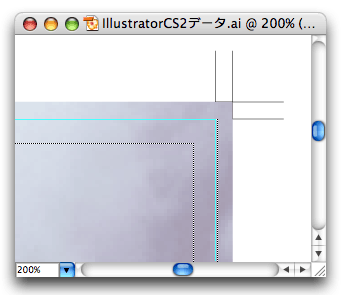
|
|||||||||||||||||||||||||||||||||||||||||||
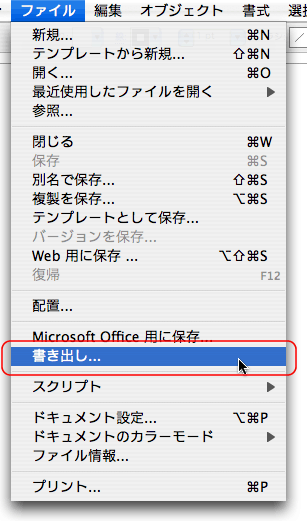
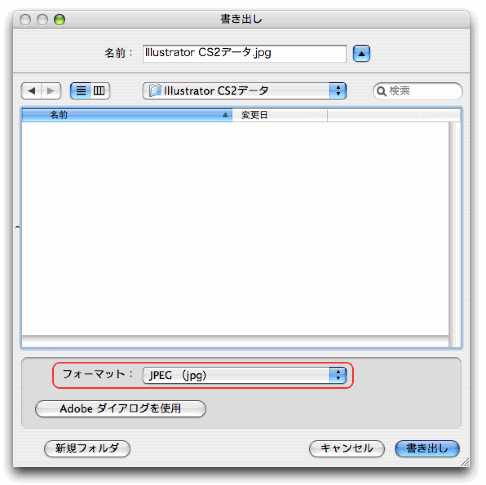
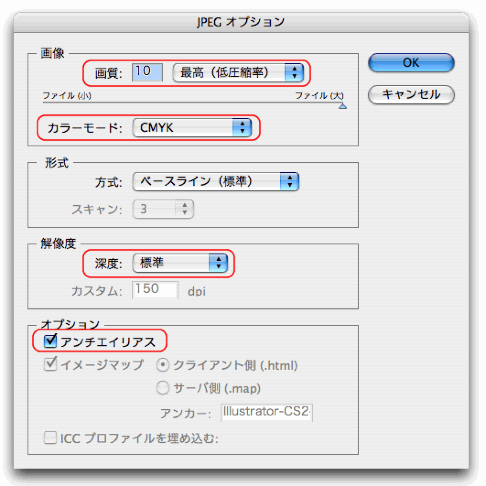
|
|||||||||||||||||||||||||||||||||||||||||||
|
|||||||||||||||||||||||||||||||||||||||||||
レイアウトを確認したら、Illustrator形式(AI)で保存します。保存する前に、すべてのテキストをアウトライン化します。アウトライン化してから、Illustrator形式(AI)で保存してください。
アウトライン化する前に、印刷するテキストオブジェクトが含まれるレイヤーのロックをはずし、オブジェクトメニューの[すべてのロックを解除]を選択します。
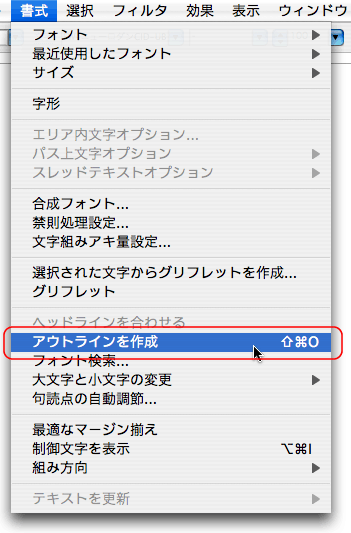
|
|||||||||||||||||||||||||||||||||||||||||||
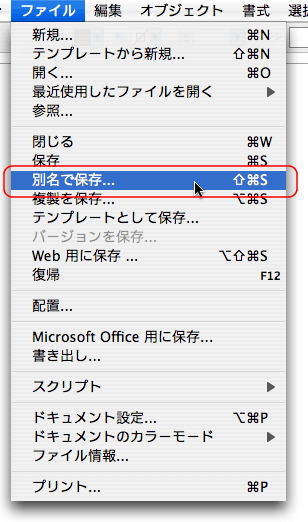
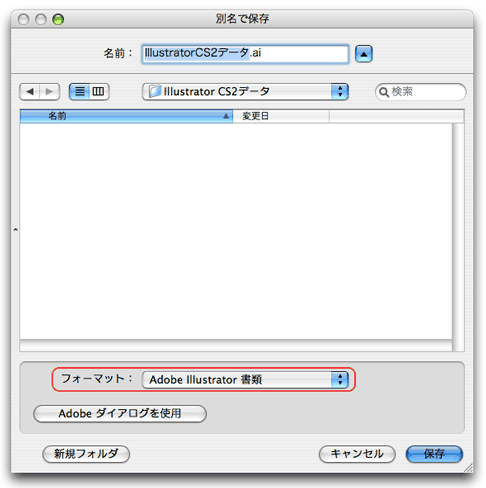 |
|||||||||||||||||||||||||||||||||||||||||||
「PDF互換ファイルを作成」と「圧縮を使用」をオンにし、保存したaiファイルを1つのフォルダに入れて入稿してください。 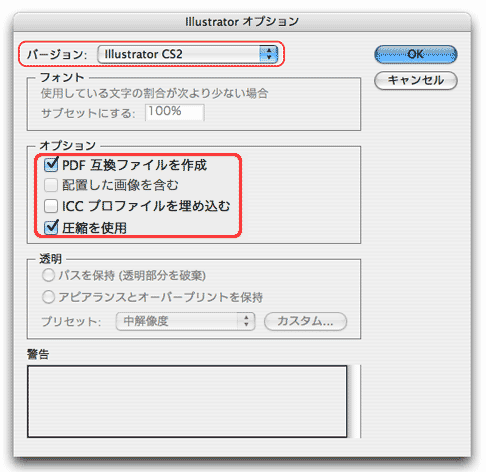 |
|||||||||||||||||||||||||||||||||||||||||||
| ご入稿前のご確認 ご入稿いただく前に、特に重要な項目として、以下のものをご確認下さいませ。
|
|||||||||||||||||||||||||||||||||||||||||||
| Illustrator CS2 形式(AI)での制作手順は以上です。 | |||||||||||||||||||||||||||||||||||||||||||







































