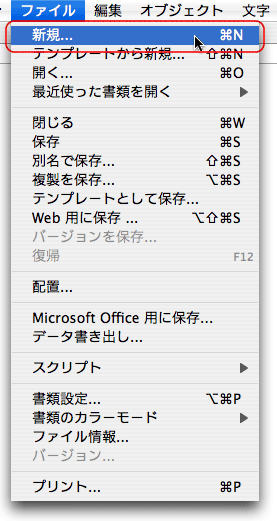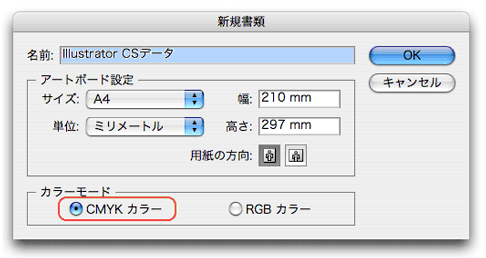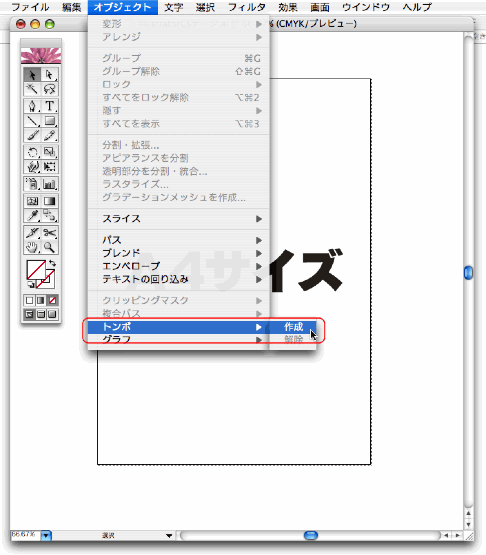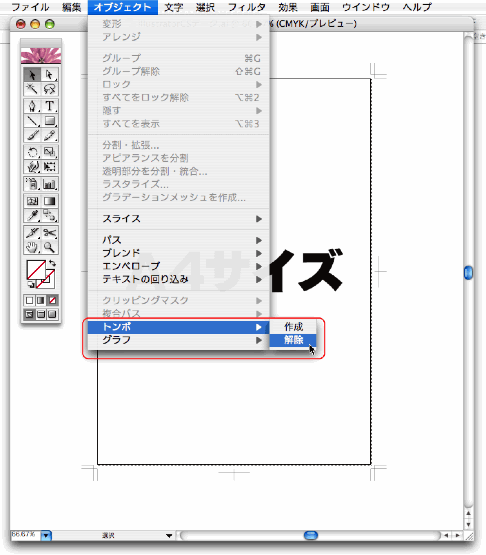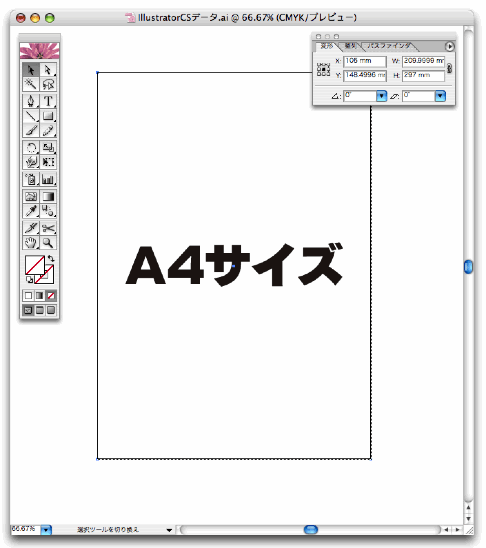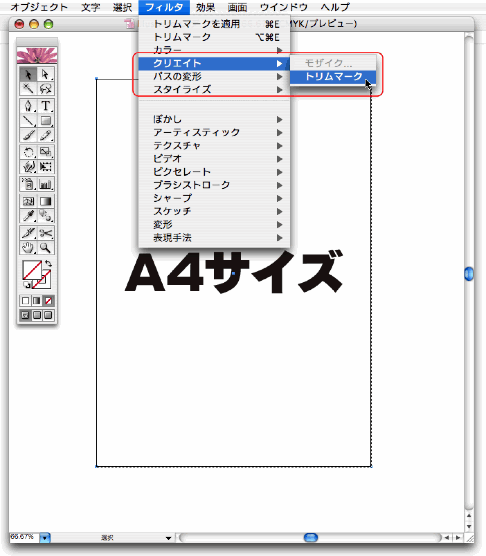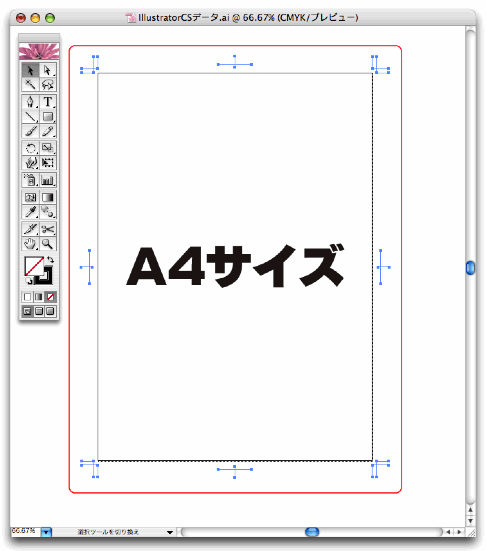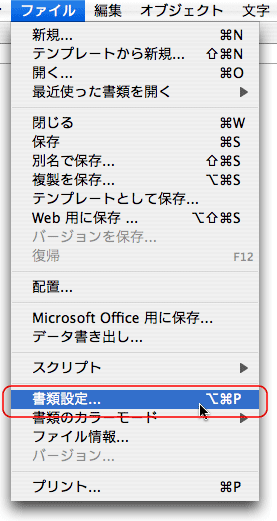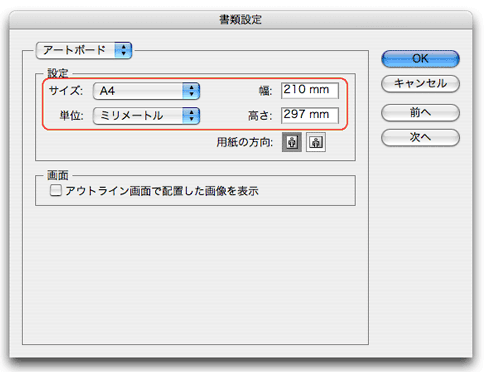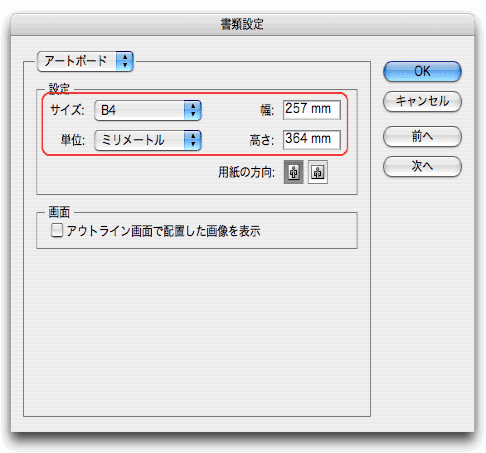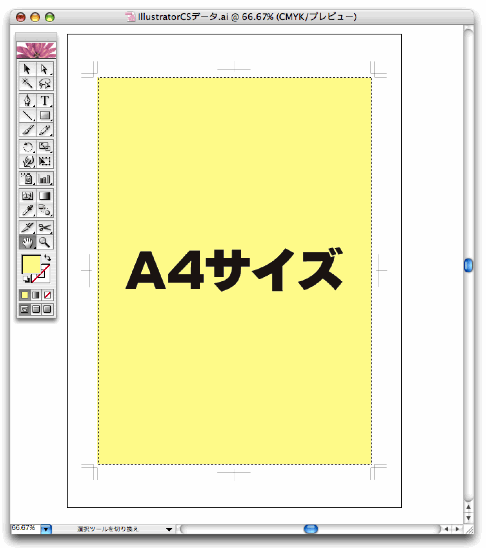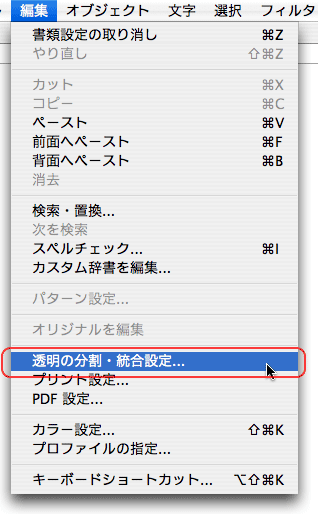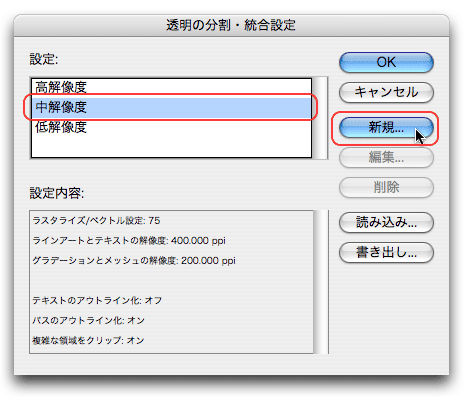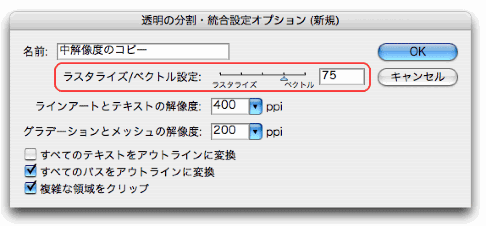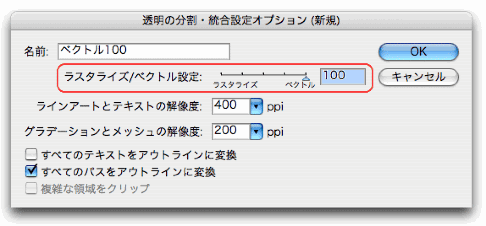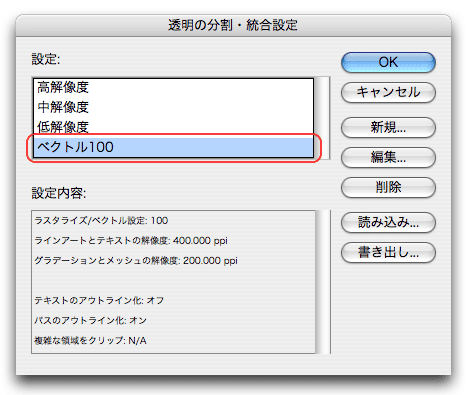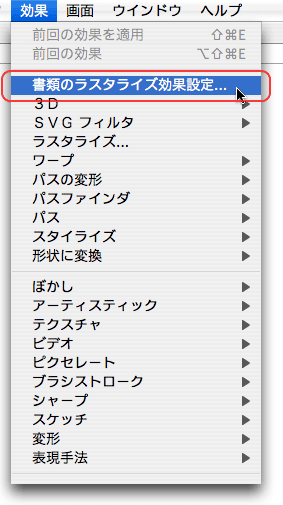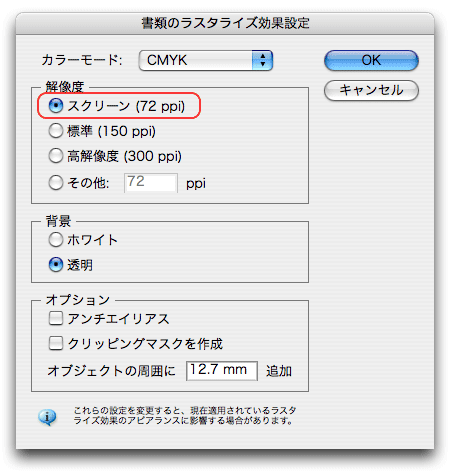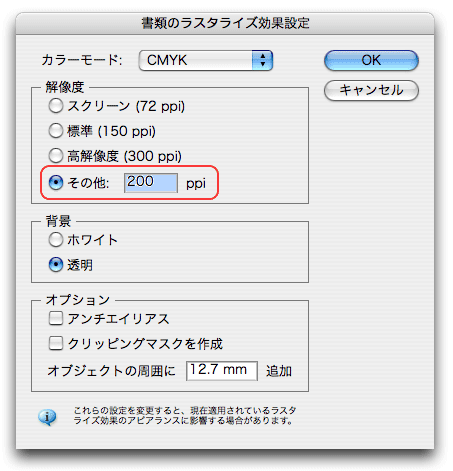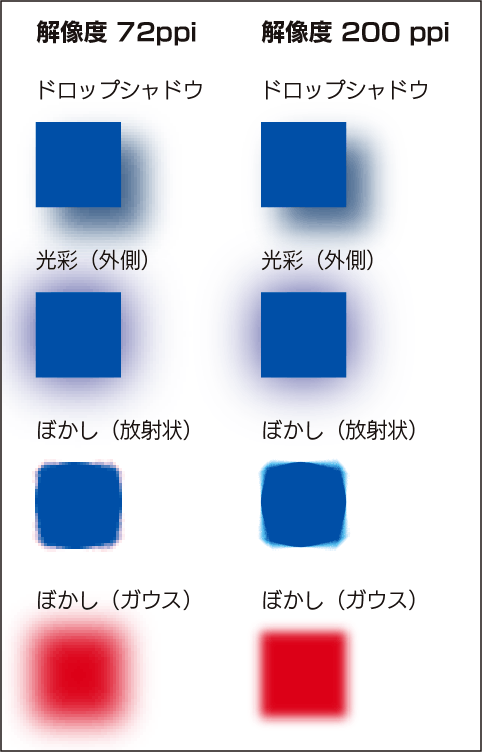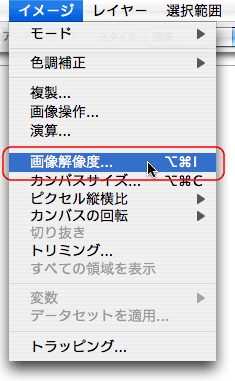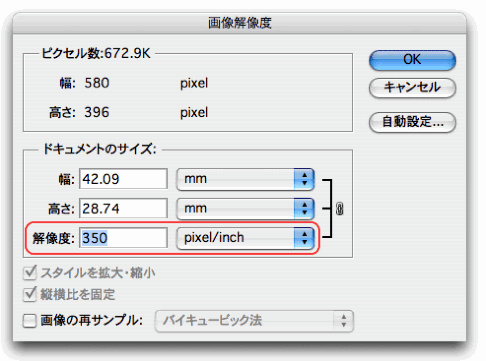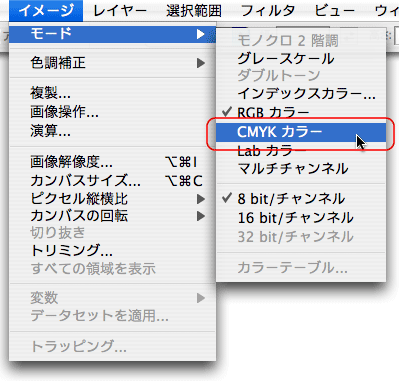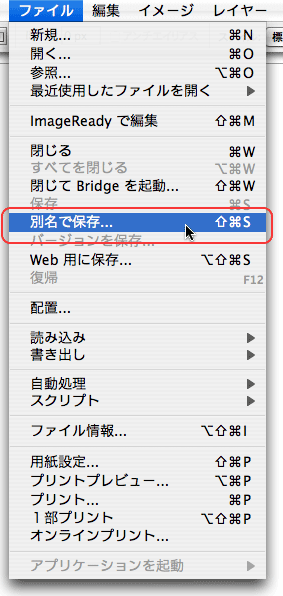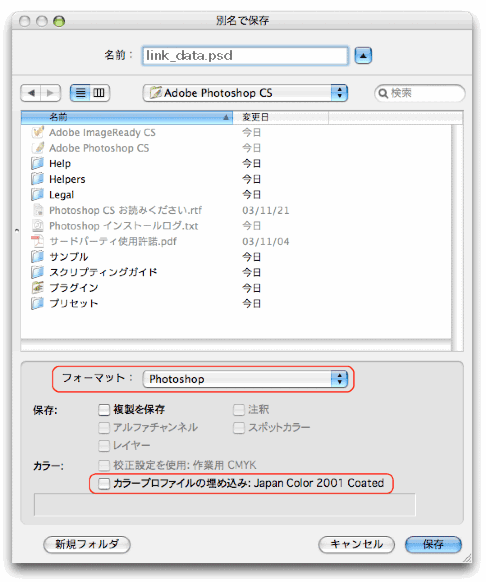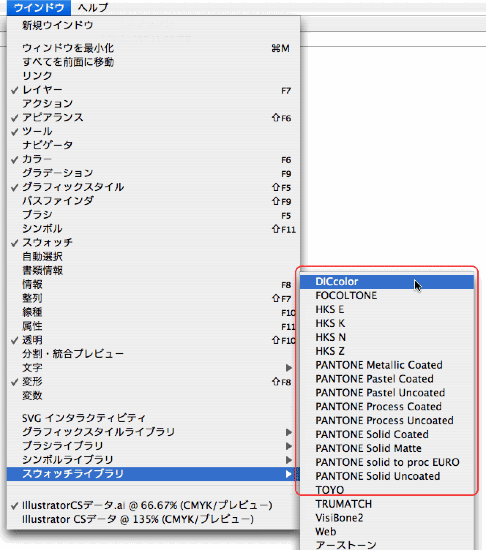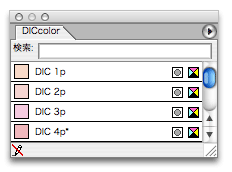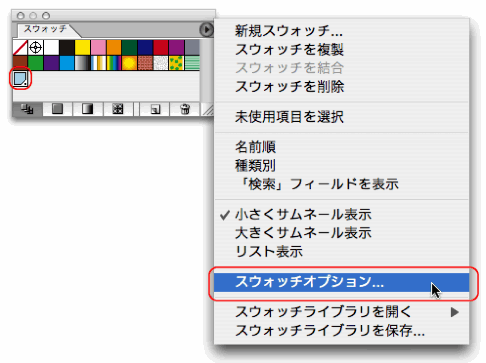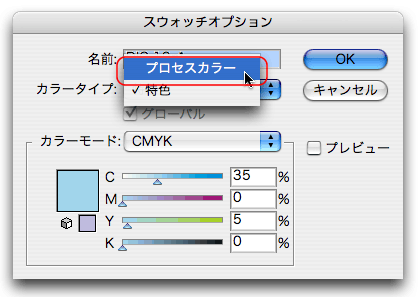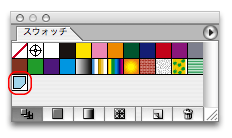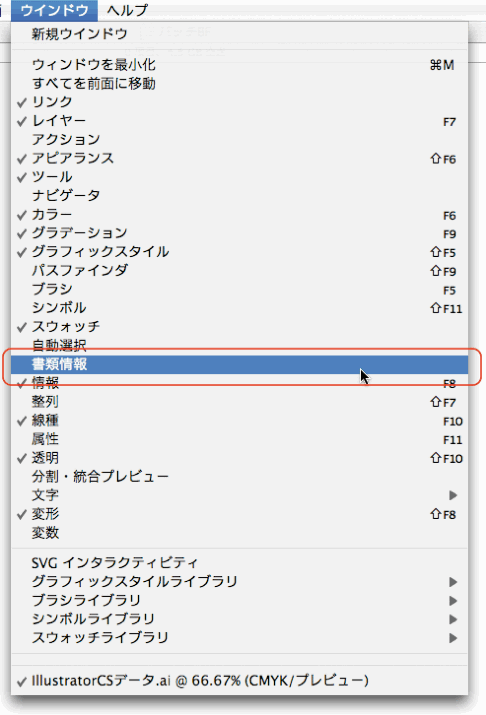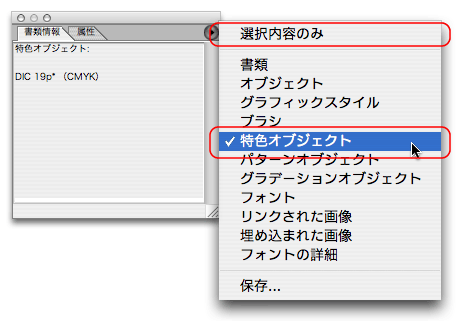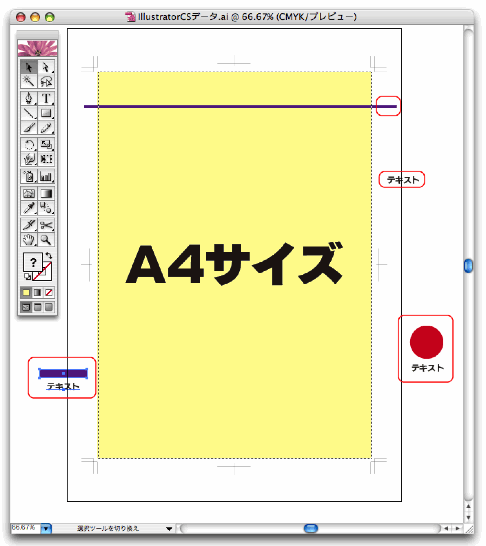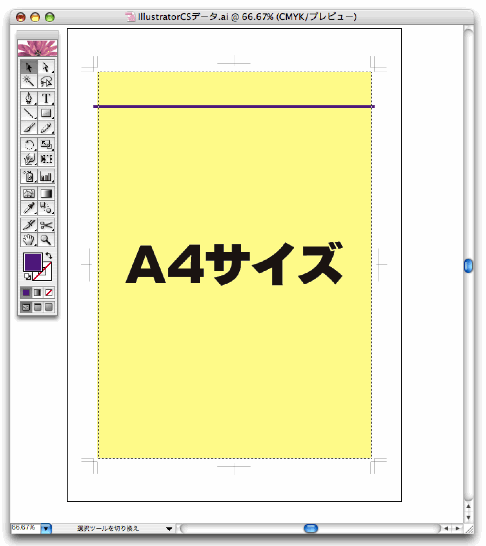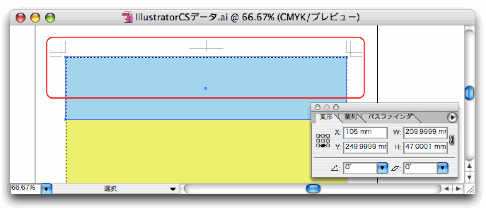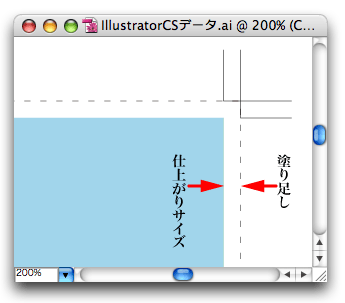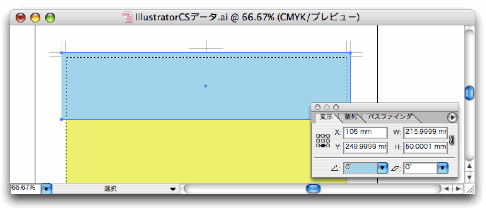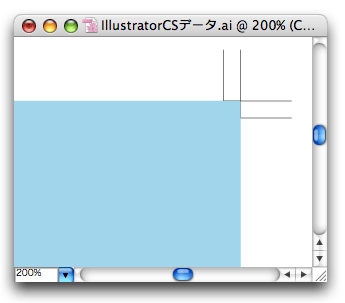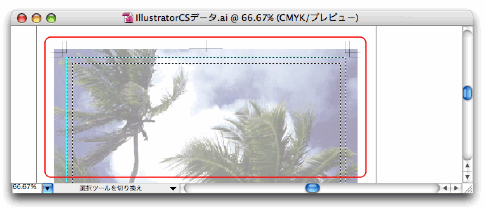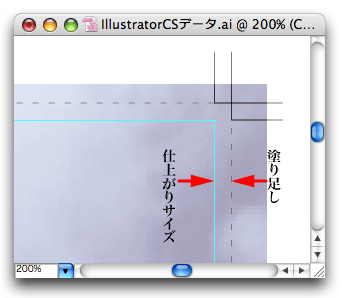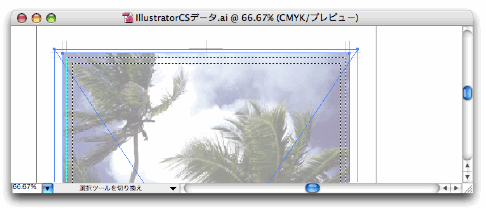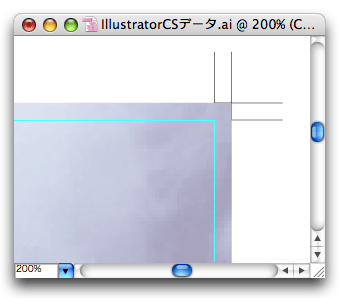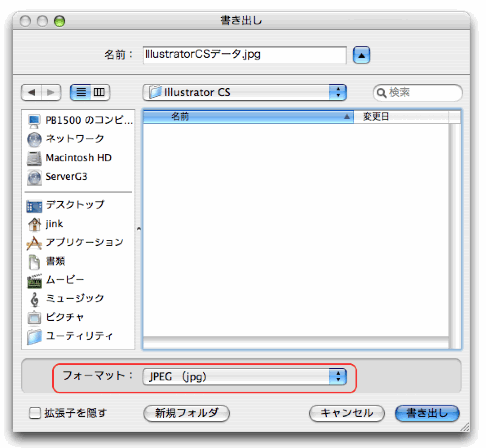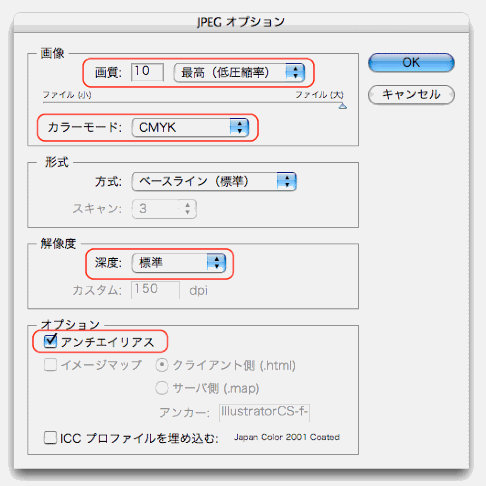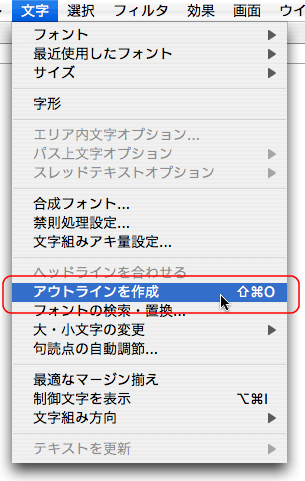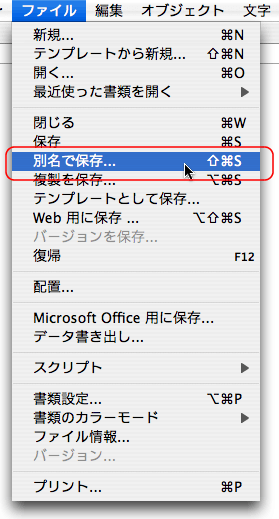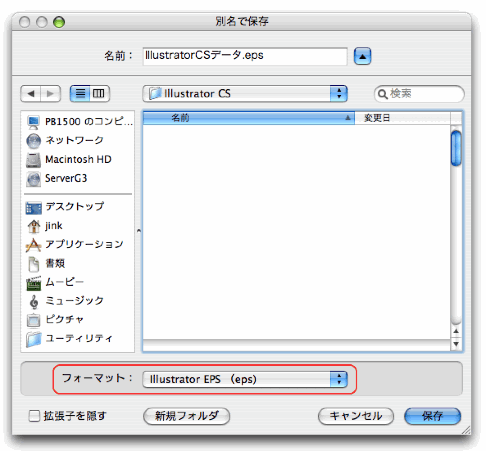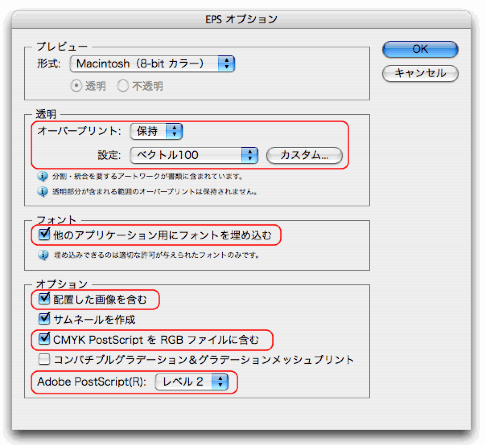|
| |
| Illustrator CSから印刷用データとしてEPS保存するときは、下記の内容に従ってドキュメントを作成してください。CMYKカラーとグレースケールカラー(モノクロ二階調も含む)以外のカラーモード(RGB、特色など)は使わず、テキストはすべてアウトライン化してください(アウトライン化できないフォントはご使用にならないでください)。また、貼り込む画像はPhotoshop PSDの画像を貼り込んでください。 |
| |
 |
Illustratorで印刷用のデータを作成される場合、かならず最新版の11.0.1にアップデートして作成してください。 |
|
| |
■Macintosh版の最新版はこちらから
http://www.adobe.com/jp/support/downloads/ilmac.html
■Windows版の最新版はこちらから
http://www.adobe.com/jp/support/downloads/ilwin.html |
|
| |
|
|
| |
 |
トリムマークで新規書類を作成します |
|
|
| |
●弊社テンプレートをご利用いただくと便利です。是非ご利用下さい。 →テンプレート
Illustrator
CSから印刷用としてEPSファイルを保存するときは、用紙サイズを大きくして、仕上がりサイズに対してトリムマークを作成してください。
仕上がりサイズがA4の場合、Illustratorの用紙サイズをB4に大きくしてください。大きくする用紙サイズは下記の表を御覧下さい。
まず仕上がりサイズでトリムマークを作成します。トリムマークの作成は、いったんトンボを作成し解除したオブジェクトに対してトリムマークを適用します。トリムマークを適用したのち、用紙サイズを大きくしてください(詳しくは下記を御覧下さい)。
〈仕上がりサイズと変更後のアートボートサイズ〉
| 仕上がりサイズ |
変更後のアートボートサイズ |
| B6(128×182 mm)以下 |
  |
|
B5(182×257 mm) |
| A5(148×210 mm) |
  |
|
B5(182×257 mm) |
| B5(182×257 mm) |
  |
|
A4(210×297 mm) |
| A4(210×297 mm) |
  |
|
B4(257×364 mm) |
| B4(257×364 mm) |
  |
|
A3(297×420 mm) |
| A3(297×420 mm) |
  |
|
B3(364×515 mm) |
| B3(364×515 mm) |
  |
|
A2(420×594 mm) |
| A2(420×594 mm) |
  |
|
B2(515×728 mm) |
| B2(515×728 mm) |
  |
|
A1(594×841 mm) |
| A1(594×841 mm) |
  |
|
B1(728×1030 mm) |
|
| |
| |
 |
ファイルメニューから[新規書類]を選択します |
CMYKカラーで[新規書類]を作成します。[幅]と[高さ]には、仕上がりサイズを入力します(例えば、A4の縦置きの場合は、[幅]に「210 mm」、[高さ]に「297 mm」と入力します)。
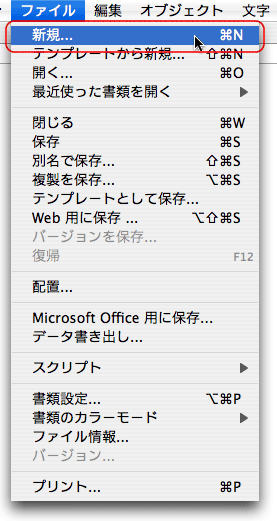
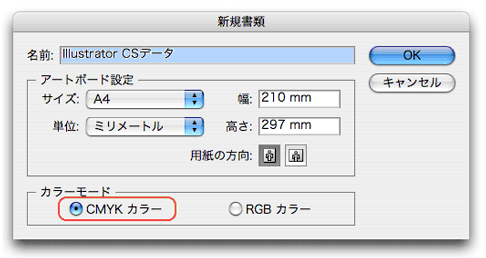
|
 |
[単位]で「ミリメートル」を選択します。[幅]と[高さ]に仕上りサイズを入力します。 |
|
| |
| |
 |
[トンボ]を作成して解除します |
オブジェクトメニューの[トンボ]を選択して、ドキュメントにトンボを[作成]します。もう一度、オブジェクトメニューの[トンボ]を選択して[解除]します。これで用紙設定のアートボードサイズの大きさの矩形(四角の)ボックスが作成されます。この長方形オブジェクトが仕上がりサイズになります。仕上がりサイズ内に、印刷データをレイアウトしてください。
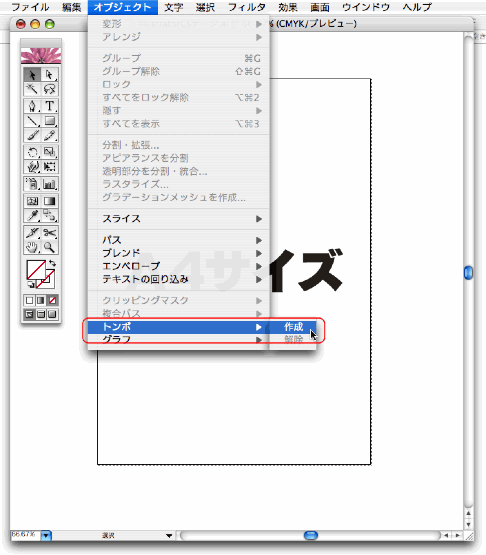
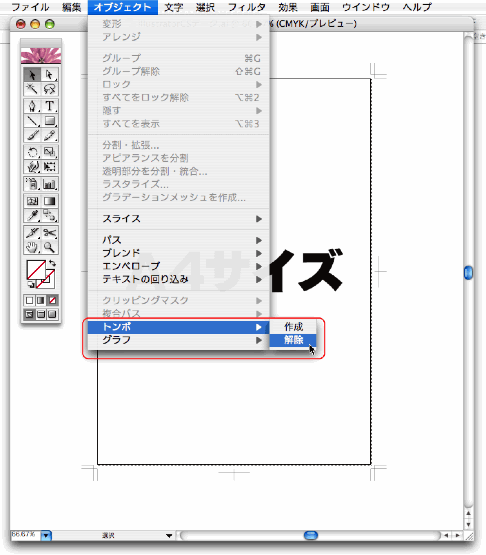
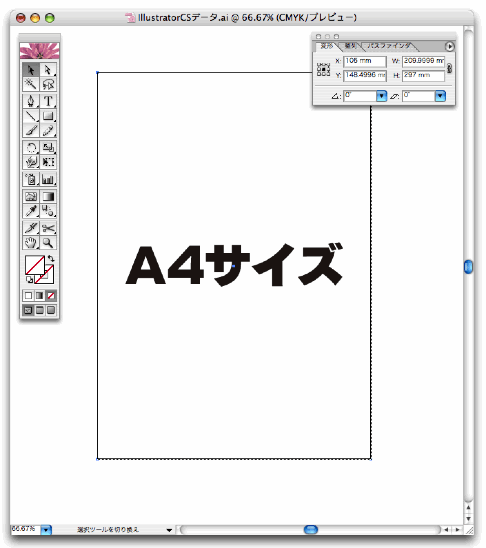
|
 |
[トンボ]を作成して解除するのは、正確に仕上がりサイズの長方形オブジェクトを作成するためです。最初から用紙サイズ(アートボードサイズ)を大きめに作成し、仕上がりサイズの長方形オブジェクトを作成してもかまいません。ただし、長方形オブジェクトの線設定は「なし」にしてください。 |
|
| |
| |
 |
[トリムマーク]を作成します |
仕上がりサイズの長方形オブジェクトを選択したまま、フィルタメニューから[クリエイト─トリムマーク]を選択します。仕上がりサイズにトリムマークが適用されます。
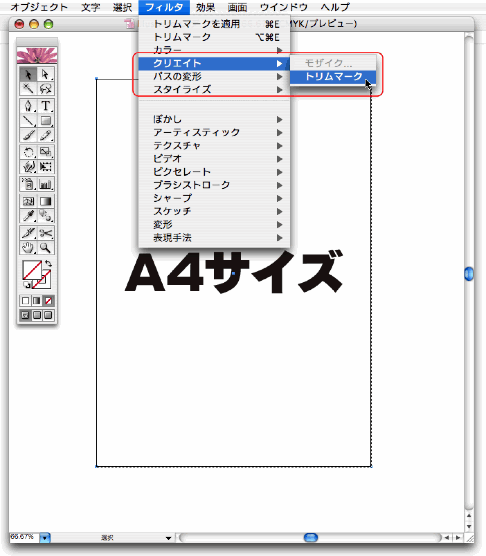
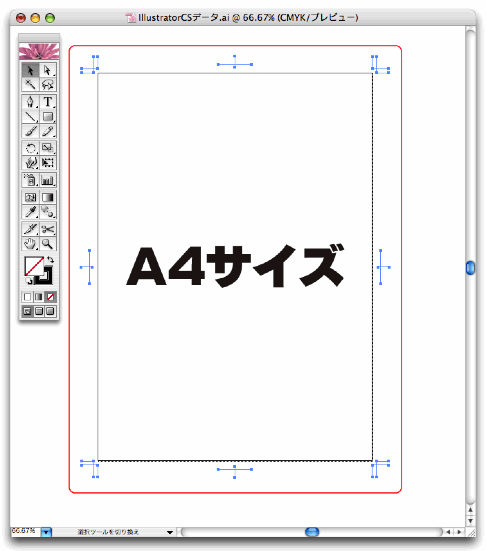
|
 |
オブジェクトメニューの[トンボ]は使わないでください。[トンボ]はEPS保存すると印刷されません。[トンボ]のままのIllustrator EPSのデータは再入稿していただくこともございますのでご留意くださいませ。また、仕上がりサイズの長方形オブジェクトは、画面メニューの[ガイドの作成]でガイドにしておくとレイアウトしやすくなります。
チェック:オブジェクトメニューで作成された[トンボ]は選択できませんが、フィルタメニューの[トリムマーク]は選択することができますので、違いを識別することができます。作成したトリムマークは、動いてしまわないようにロックを掛けることをお勧めします。 |
|
| |
| |
 |
[書類設定]でアートボードサイズを大きくします |
[書類設定]を開き、アートボードサイズを大きくします。仕上がりサイズがA4サイズの場合、アートボードサイズをB4サイズに変更します(「仕上がりサイズと変更後のアートボートサイズ」をご参照下さい)。仕上がりサイズ内の長方形オブジェクト内に印刷用のデータをレイアウトしてください。
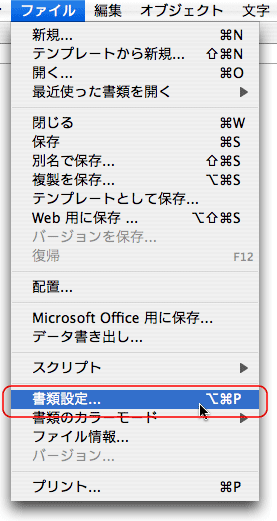
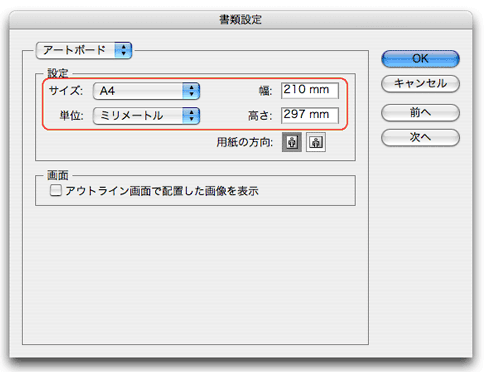
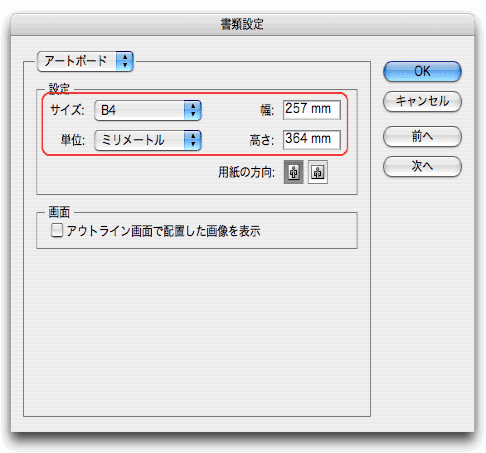
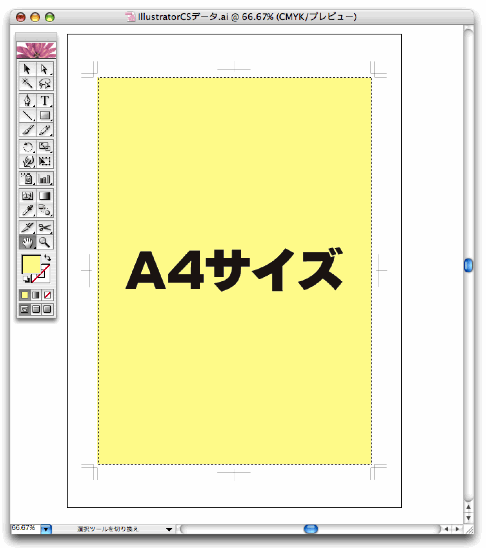
|
 |
プリンタから出力するときは、ファイルメニューの[プリント]にある一般パネルで用紙サイズを指定します。印刷用として作成する場合は、上記のようにひとまわり大きなサイズでトリムマークを含めてプリントして確認されることをお勧めいたします。Illustrator CSでは、プリントウィンドウで印刷位置や印刷範囲をプレビューすることが可能です。 |
|
| |
| |
 |
透明の分割・統合を設定します |
編集メニューを開いて[透明の分割・統合設定]を指定します。「中解像度」を選択して[新規]のボタンをクリックします。設定名に「ベクトル100」と入力して[ラスタライズ / ベクトル設定]を「100」にします。
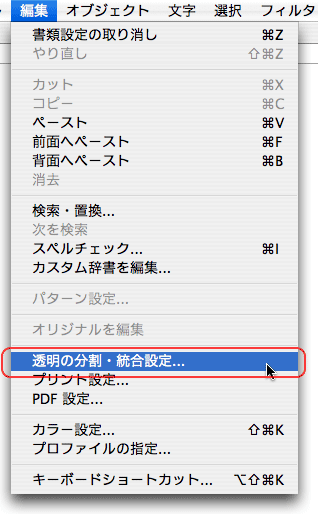
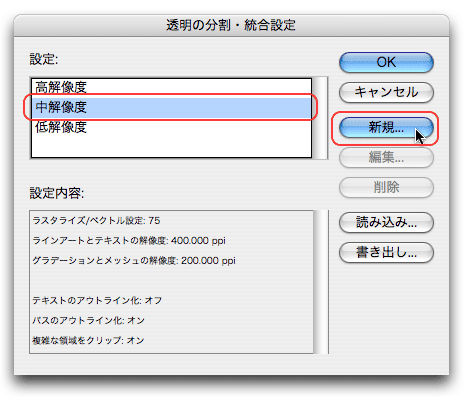
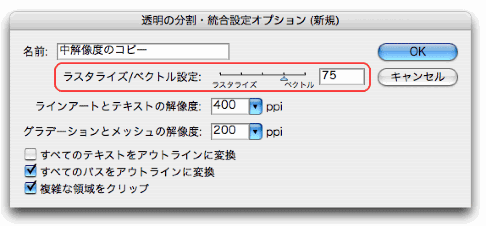
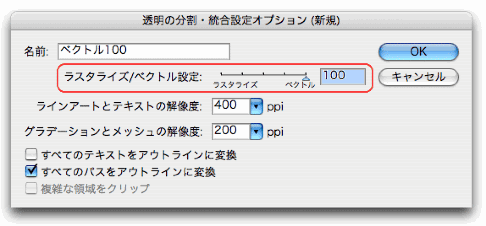
|
 |
[ラインアートとテキストの解像度]と[グラデーションとメッシュの解像度]はそのまま変更しません 。[ラスタライズとベクトルのバランス]で「100」を指定することで、Illustratorデータ内の透明効果は、最高の品質で分割・統合してEPSに変換することができます。[グラデーションとメッシュの解像度]の指定は、透明効果が適用されたグラデーションメッシュやグラデーションだけでなく、ドロップシャドウを画像化する際にも適用されます。 |
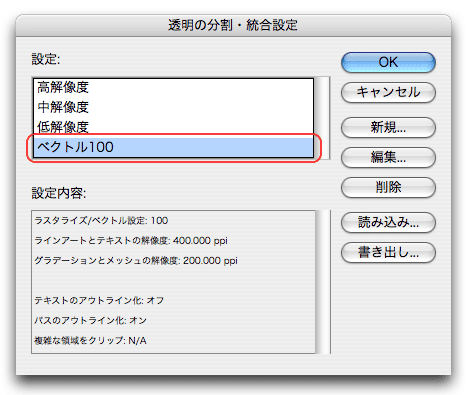 |
| |
| |
 |
[書類のラスタライズ効果設定]の解像度を指定します |
Illustratorの効果メニューで指定するドロップシャドウやぼかしは、印刷時には画像に変換されます。変換されるときの画像の品質を決めるのが、効果メニューにある[書類のラスタライズ効果設定]です。この解像度を「200 ppi」で指定して下さい。高品質な印刷物を作成する場合は、[書類のラスタライズ効果設定]を設定してください。
|
 |
なお、弊社データチェックにおいては、ラスタライズ効果の解像度設定につきましては、現在のところ確認せず進行いたしております。ご確認下さいませ。 |
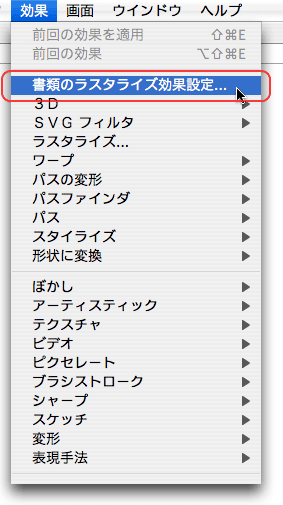
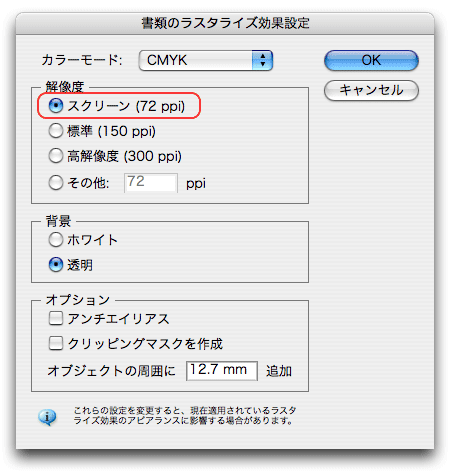
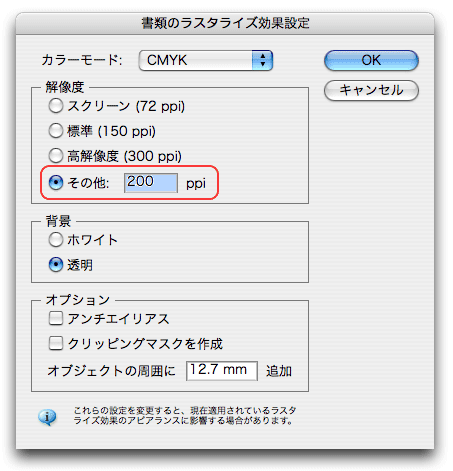
〈ラスタライズ効果設定の解像度の違い〉
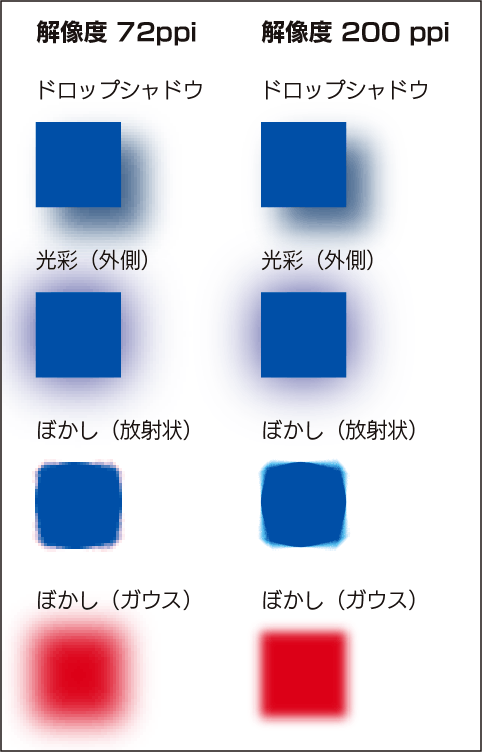
|
 |
[書類のラスタライズ効果設定]ウィンドウの注意書きとして、解像度を変更すると「アピアランス(見た目)に影響する」とありますが、見た目が変わるのは「ぼかし(ガウス)」や[アンシャープマスク]などのピクセル単位で指定するものです。それ以外の[スタイライズ]内のぼかし、ドロップシャドウや光彩などの効果を絶対値で指定するものには影響しません。
上記の図は、ラスタライズ効果設定の解像度を「72 ppi」と「200 ppi」に変更して比較したものです(300%拡大したもの)。ラスタライズ効果部分の解像度は異なっていますが、青い色のオブジェクトのアピアランス(見た目)は変化しておりません。赤い色の「ぼかし(ガウス)」は、ラスタライズ効果設定の解像度を変更すると、ぼかされる部分が大きく変化し、アピアランス(見た目)に影響していることがわかります。 |
|
|
 |
貼り込み画像のご注意点 ─解像度とカラーモード─ |
|
|
| |
Illustratorに貼り込むカラーやグレースケールの画像は、印刷用としてお使いになる場合は、画像解像度を「350 ppi」程度にしてください。それ以下の場合は、印刷用では十分な品質が得られないことがあります。
また、画像のカラーモードは、カラーで印刷される場合は、CMYKカラーとグレースケール(モノクロ二階調も含む)のみで保存した画像を貼り込んでください。RGBカラーやLabカラー、ダブルトーンカラーは使用しないでください。
|
 |
CMYKカラーとグレースケール以外のカラーモードを使用された場合は、再入稿していただくこともございますので、十分にご留意くださいませ。 |
画像ファイル保存時には、Photoshop PSD形式で保存します。ICCプロファイルは含めずに保存してください(詳しくは以下をご参照下さい)。 |
| |
| |
 |
画像は350 ppi程度の解像度で作成します |
Photoshopのイメージメニューから[画像解像度]を開いて、画像の解像度を確認します。[解像度]をレイアウトする際の実寸サイズで「350 ppi」程度にして保存し、Illustratorに貼り込みます。
|
 |
画像の品質を最適化するには、Illustrator上で拡大しないで下さい。拡大すると画像の品質が劣化します。 |
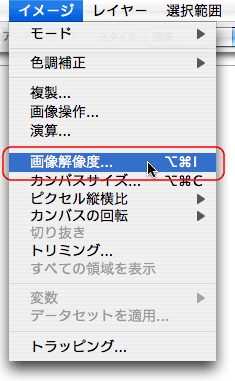
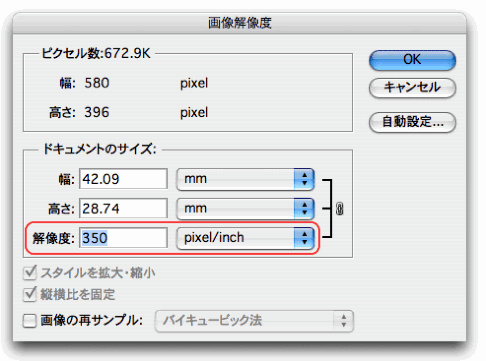
|
 |
Photoshopのイメージメニューの[画像解像度]で画像の解像度を確認します。印刷用の画像データでは、1インチに「350 pixel/inch」の解像度を標準にします。写真などの画像を印刷用として使うには、「300 ppi」程度は最低でも必要です。 |
|
|
| |
 |
カラーを[CMYKカラー]と[グレースケール]にする |
カラーで印刷する場合、イメージメニューの[モード]でカラーの画像は[CMYKカラー]にして貼り込みます。[ダブルトーン][インデックスカラー][RGBカラー][Labカラー][マルチチャンネル]は[CMYKカラー]に変換してください。グレースケール(スミ1色)の画像は[グレースケール]にして、Illustratorに貼り込んで下さい。チャンネルは[8bit/チャンネル]のみを選択してください。[16bit/チャンネル]や[32bit/チャンネル]は指定しないでください。
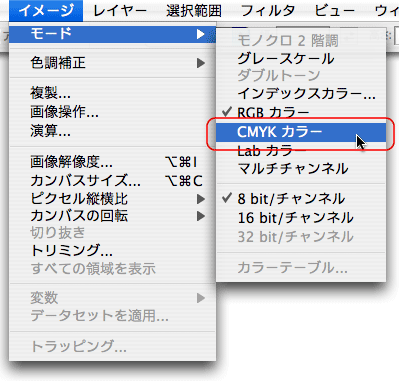
|
 |
RGBのまま貼り込まれた場合、弊社の方でCMYKに変換して出力・印刷いたします。なおその際に、画像のカラーが異なるカラーに変化いたします。カラーの画像は、必ず、[CMYKカラー]に変換して貼り込んで下さい。 |
|
| |
| |
 |
Photoshop PSD形式で保存します |
Photoshopのファイルメニューから[別名で保存]を選択します。[フォーマット]で「Photoshop PSD」を選択します。[カラー]では[プルーフ設定を使用]も[カラープロファイルの埋め込み]もオフにします。
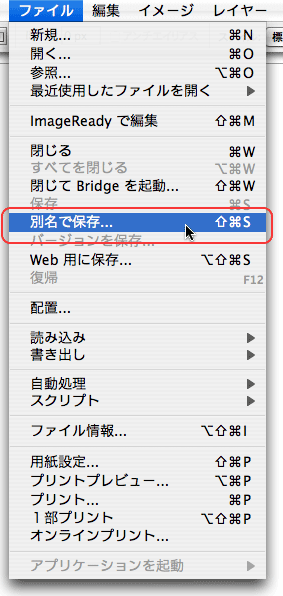
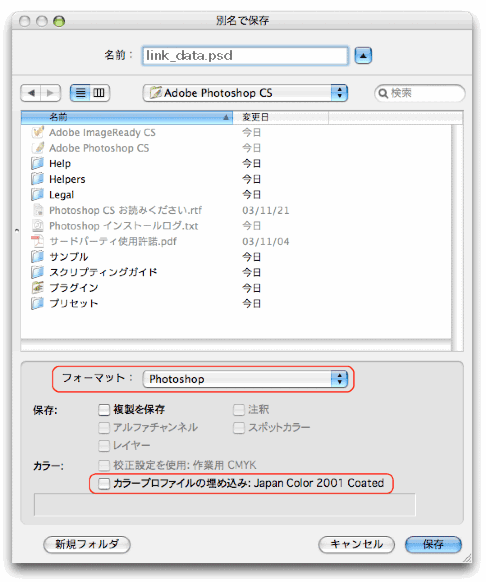
|
 |
Photoshop PSD形式で保存するときは、画像のレイヤーは統合して背景だけの画像として貼り込んで下さい。 |
 |
リンク画像のファイル名は半角英数字で作成いただくことにより不具合を起こしにくいものになります。 |
|
|
 |
レイアウト上の注意点 |
|
|
| |
Illustrator CSでは、線や塗りに特色を指定しCMYKと混在することが可能です。特色の線や塗りのオブジェクトはCMYKに変換すると、予想外のカラーになることがあります。特色では指定しないでください。
 |
DICやPANTONEなどの特色は使用しません |
ウィンドウメニューにある[スウォッチライブラリ]にあるDICやPANTONEなどの特色は使わないでください。現在弊社では、特色での印刷は対応いたしておりません。特色で指定されたオブジェクトは、弊社でCMYKに変換させていただきますが、明らかな不具合が発見された場合、再度ご入稿いただく必要がございます。
|
 |
変換の際に、指定した特色が異なるCMYKカラーに変わってしまう場合があります。特色で指定された場合は、必ず「CMYK」に変換した状態にて色指定して下さい。 |
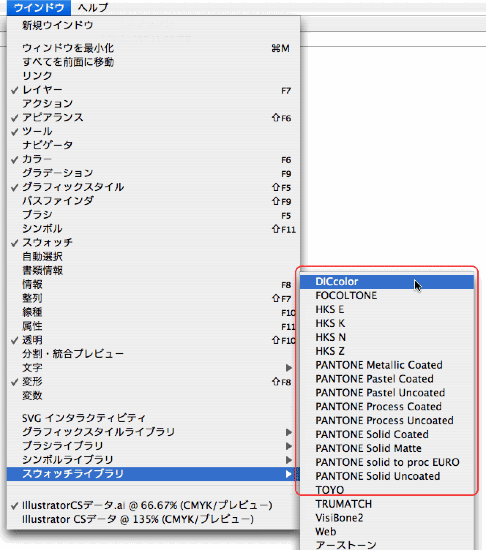

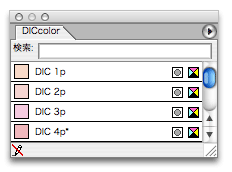
〈特色をプロセスカラーに変換〉
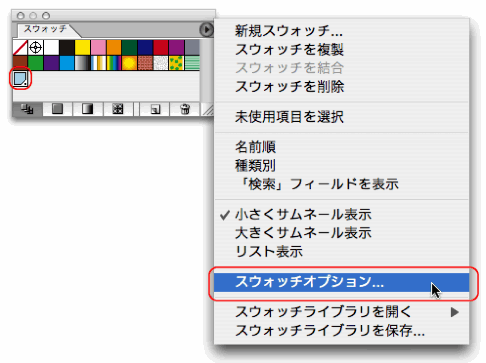
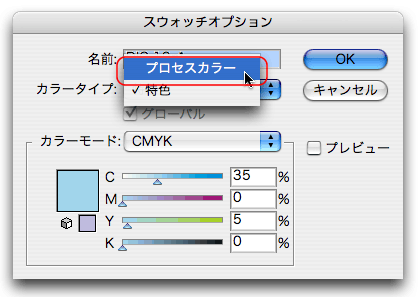
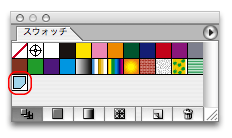
|
 |
ドキュメント内に特色があるとき、スウォッチの右下に点が表示されます。特色をプロセスカラーに変換するには、特色のスウォッチを選択して、オプションメニューから[スウォッチオプション]を開きます。[カラータイプ]を「特色」から「プロセスカラー」に変更してください。「プロセスカラー」に変換されると、右下の点が表示されなくなります。 |
|
|
 |
レイアウトをチェックします |
|
|
| |
レイアウトが完成したら、まず、データをIllustrator形式で保存してください。保存する前に、レイアウトをチェックします。RGBカラーや特色が使われていないかどうか、トリムマークの外にあるオブジェクトは削除しているかどうか、塗り足しが追加されているがどうかを確認してから、Illustrator形式で保存してください。すべてのテキストをアウトライン化して、別名保存でIllustrator EPS形式として保存します。
 |
特色の指定を確認します |
ドキュメント内に特色が使用されていないかを確認します。オブジェクトのカラーの確認は、ファイルメニューにある[書類情報]で行います。書類情報ウィンドウにある[情報]で「特色オブジェクト」を選択すると、特色オブジェクトの使用がわかります。「特色オブジェクト」が「なし」ではなく、特色名がリストされた場合、Illustratorのドキュメント内に特色オブジェクトが含まれています。特色はCMYK(プロセスカラー)に変換してご入稿ください。
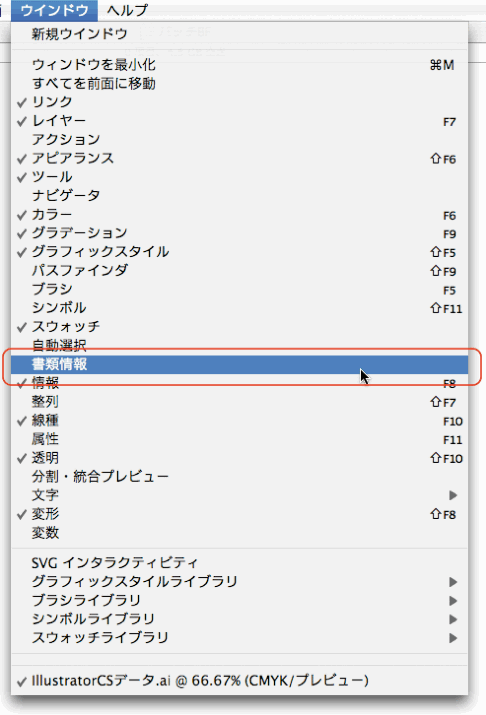

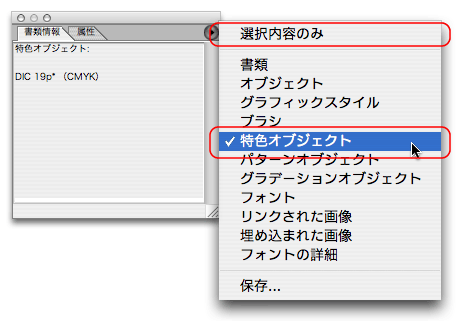
|
 |
[書類情報]のオプションメニューでは「選択内容のみ」をチェックせずに「特色オブジェクト」を選択します。「選択内容のみ」がチェックされていると、選択されたオブジェクトの書類情報しかリストされません。また、Photoshop EPS画像を貼り込んだ場合、画像のカラーモードは[書類情報]ではリストされません。画像のカラーモードはPhotoshopでご確認ください(「2-2 カラーを[CMYKカラー]と[グレースケール]にする」参照)。 |
|
| |
| |
 |
トリムマークの外にあるオブジェクトを削除します |
トリムマークの外側にあるオブジェクトは、すべて削除してください。トリムマークの外にあるオブジェクト(画像も含む)は印刷されないオブジェクトです。入稿時にファイルサイズが大きくなるだけでなく、データチェックや出力の際にトラブルを招くことがあります。
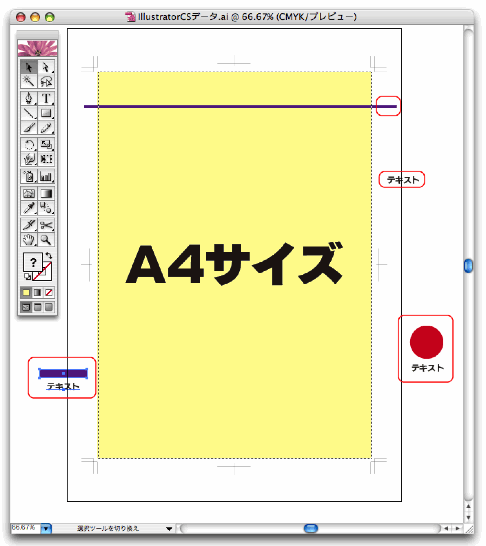
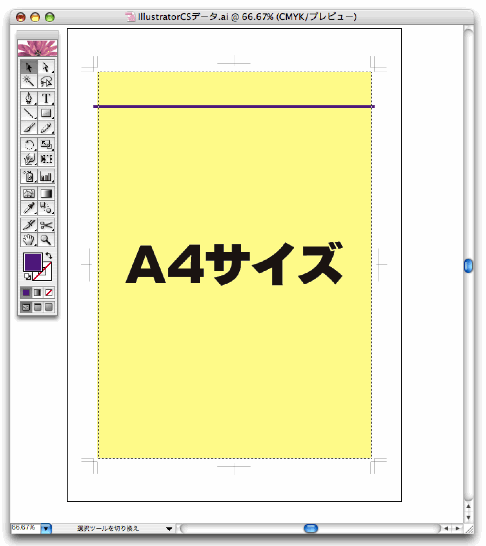 |
| |
| |
 |
塗り足しを確認します |
仕上がりサイズで裁ち落としになるオブジェクトや画像には、塗り足しが必要です。塗り足しは通常「3 mm」程度必要です。矩形ボックス(長方形もしくは正方形のボックスオブジェクト)などは、塗り足し分のみ仕上がりから大きくし、画像は裁ち落としサイズの長方形オブジェクトでマスク処理してください。
|
 |
塗り足しが不足した状態であっても、弊社では通常進行させていただきます。 |
〈グラフィックスデータの場合〉
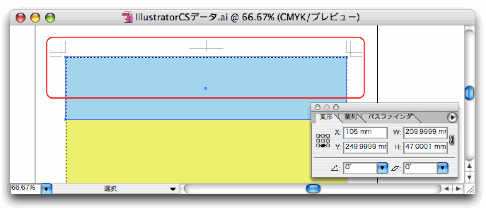
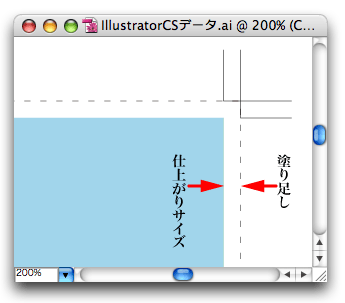
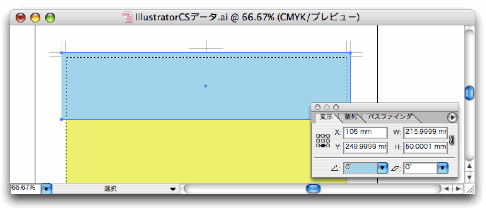
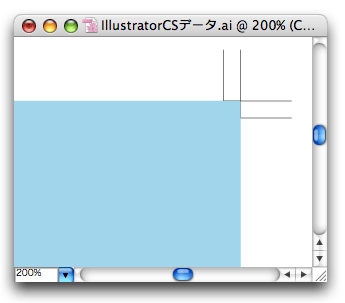
〈貼り込み画像データの場合〉
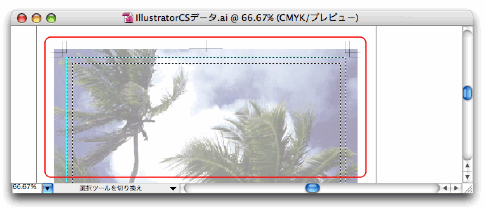
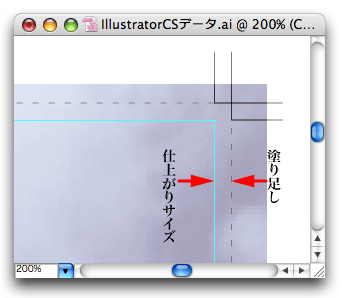
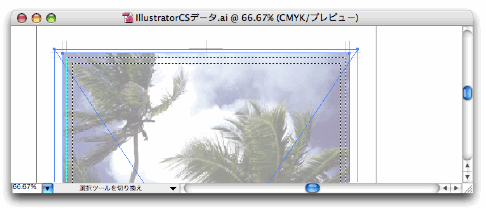
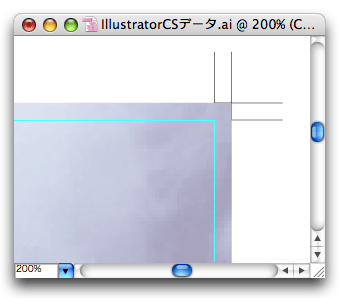
|
 |
画像に塗り足しを作成する場合は、裁ち落とし(塗り足し)サイズの長方形オブジェクトを作成し、裁ち落としの位置に配置します。オブジェクトを画像の前面に配置して、オブジェクトメニューから[マスク─作成]します。画像のマスクは裁ち落とし位置でなくても、トリムマークからはみ出していなければOKです。 |
|
| |
| |
 |
スクリーンショットを書き出します |
スクリーンショットは、IllustratorからJPEGとして書き出します。ファイルメニューにある[データ書き出し]で「JPEG」を選択します。書き出しウィンドウ内にある[フォーマット]で「JPEG」を選択します。ファイル名に追加された「.jpg」の拡張子は削除せずにそのままで書き出してください。[JPEGオブション]では、画質を「最高(低圧縮率)」にして保存してください。

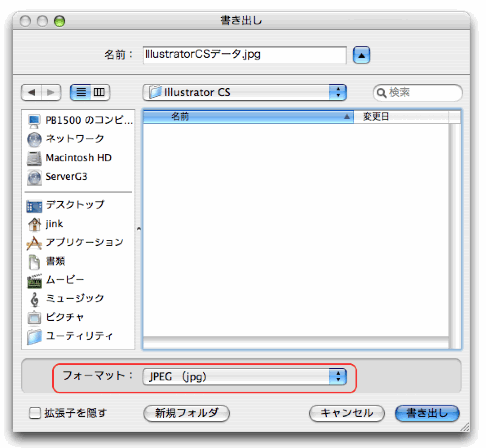
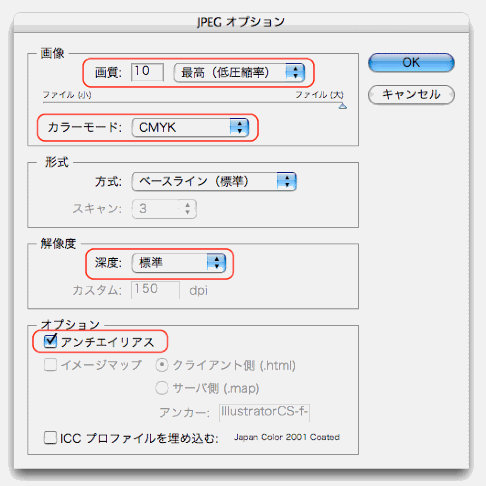
|
 |
[カラーモード]は「CMYK」に、[深度]は「標準」にします。また、[オプション]の「アンチエイリアス」はオンにして、「ICCプロファイル埋め込む」はオフにしてください。保存したJPEGデータは、Photoshopで開いてレイアウトをご確認ください。確認後、EPSデータとともに入稿してください。 |
|
|
 |
Illustrator EPS形式で保存する |
|
|
| |
レイアウトを確認したら、Illustrator EPS形式で保存します。保存する前に、すべてのテキストをアウトライン化します。アウトライン化してから、Illustrator EPS形式で保存してください。
 |
テキストはすべてアウトライン化します |
ページ内のテキストはすべてアウトライン化します。編集メニューから[すべてを選択]し、すべてのオブジェクトを選択します。文字メニューの[アウトライン作成]すると、選択されたテキストはアウトライン化されます。
アウトライン化する前に、印刷するテキストオブジェクトが含まれるレイヤーのロックをはずし、オブジェクトメニューの[すべてのロックを解除]を選択します。
|
 |
ロックされたオブジェクトやレイヤーのテキストはアウトライン化できません。 |
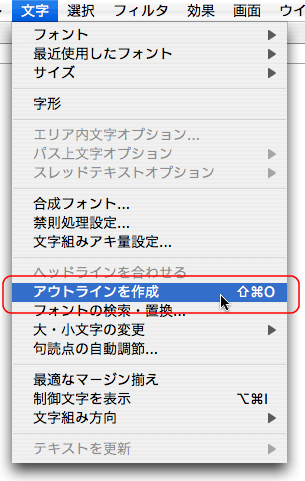
|
 |
グラフやパターン内のテキストがあるとき、すべてを選択してアウトライン化しても、アウトライン化されないことがあります。グラフやパターン内にテキストがあるときは、グラフやテキストを選択し、オブジェクトメニューの[分割・拡張]を選択してから、テキストをアウトライン化してください。また、グラフデータ内のテキストは、グラフを選択し、オブジェクトメニューから[グループ解除]することで、アウトライン化することが可能になります。 |
|
| |
| |
 |
保存時に「Illustrator EPS」を選択します |
ファイルメニューから[別名で保存]を選択します。保存時のウィンドウの[フォーマット]で「Illustrator EPS」を選択します。ファイル名の拡張子「.eps」は、そのままにして書き出します。
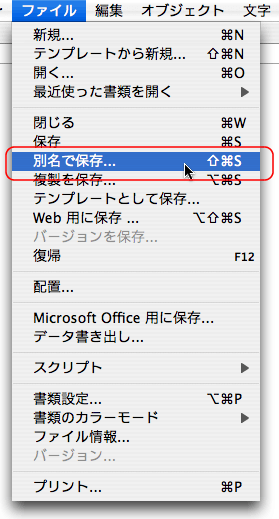
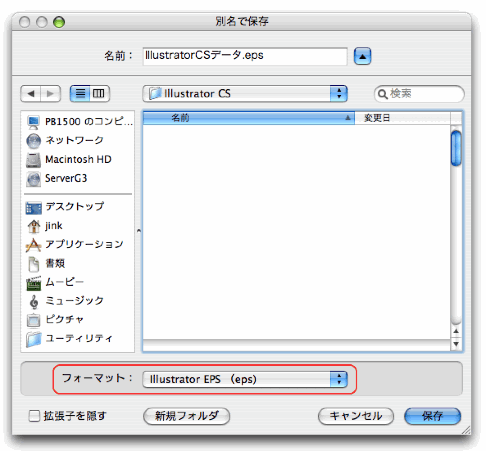 |
| |
| |
 |
[EPS形式]ウィンドウを設定します |
[EPSオプション]のウィンドウを設定します。[透明]にある[オーバープリント]で「保持」を選択し、[設定]で透明の分割・統合の設定で作成した「ベクトル100」を指定します。[オプション]では「他のアプリケーション用にフォントを埋め込む」と「CMYK PostScriptをRGBファイルに含む」をチェックします。[ポストスクリプト]では「レベル2」を選択します。
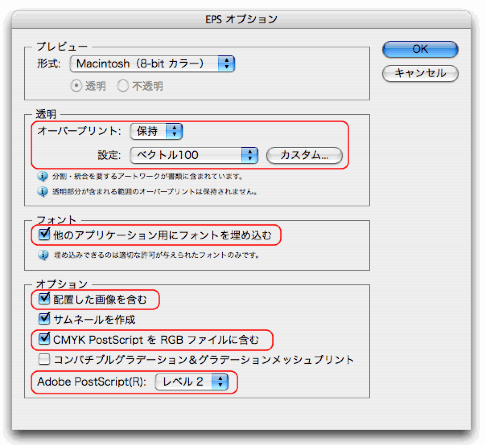
|
 |
Illustrator CSでは、EPS時にIllustratorの下位バージョンは指定できません。また、透明効果を指定していないときは、[透明]の設定は不要です。[オプション]にある「配置した画像を含む」が選択可能になっているときは、ここをチェックしてください。保存したEPSとスクリーンショット(JPEG書き出ししたもの)貼り込んだ画像ファイルを1つのフォルダに入れて入稿してください。 |
|
|
| |
ご入稿前のご確認
ご入稿いただく前に、特に重要な項目として、以下のものをご確認下さいませ。
| 1. |
|
グラフやエンベロープを含め、文字はすべてアウトライン化されていますか? |
|
| 2. |
|
ご入稿いただくデータフォルダ内にリンク画像データは揃っていますか? |
|
| 3. |
|
仕上がりサイズ通りのトリムマークになっていますか?またヌリタシは作成されていますか? |
|
| 4. |
|
ドキュメント内のオブジェクトおよび画像データは、CMYKカラー(グレースケール、モノクロ二階調)にてすべて作成されていますか? |
|
| 5. |
|
1色データが正しく1色の色指定となっていますか?
>1色面(スミ)の確認方法 |
|
| |
| |
Illustrator CS(11.01) EPS形式での制作手順は以上です。 |