|
||||||||||||||||||||||||||||
- ニス圧着V折DM(A4)
- ニス圧着V折DM(B5)
- ニス圧着V折DM(封書サイズ)
- ニス圧着V折DM(A5)
- ニス圧着V折DM(はがき)
- ニス圧着巻三つ折DM(210×102mm)
- ニス圧着巻三つ折DM(封書サイズ)
- ニス圧着Z折DM(A4 1/3)
- ニス圧着Z折DM(はがき)
- ニス圧着L折DM(はがき)
- 圧着V折DM(はがき)
- 圧着V折DM(A4)
- 圧着Z折DM(はがき)
- フチ糊圧着V折返信ハガキ付DM(A4)
- フチ糊圧着V折DM(A4)
- フチ糊圧着V折DM(B5)
- フチ糊圧着V折DM(封書サイズ)
- フチ糊圧着V折DM(A5)
- フチ糊圧着三つ折DM(A4)
- フチ糊圧着三つ折DM(封書サイズ)
- フチ糊圧着三つ折DM(210×102mm)
- 宝くじサイズ(70×150mm)
- バイブルサイズ(95×171mm)
- CDサイズスクエア型(120×120mm)
- 名刺サイズ(55×91mm)
- クレジットカード(54×85mm)
- クレジットカード(54×86mm)
- 短冊カレンダーサイズ(73×297mm)
- ポケットティッシュサイズ(104×73mm)
- A4サイズ(折り加工前のサイズ)
- A3サイズ(折り加工前のサイズ)
- A4サイズ(折り加工前のサイズ)
- A3サイズ(折り加工前のサイズ)
- A4サイズ(折り加工前のサイズ)
- A3サイズ(折り加工前のサイズ)
- ハガキ型 卓上カレンダー(大部数)
- ハガキ型 卓上カレンダー(小部数)
- 卓上 CD型カレンダー(大部数)
- 卓上 CD型カレンダー(小部数)
- 卓上 CD型カレンダー(ecoバイオマスケース)
- ペンホルダー付き 卓上カレンダー
- 卓上エコリングカレンダー
- 卓上ダブルリングカレンダー
- 卓上カレンダー(1部からの発注はこちら)
- ポケット カレンダー
- ニス圧着V折DM(A4)
- ニス圧着V折DM(B5)
- ニス圧着V折DM(封書サイズ)
- ニス圧着V折DM(A5)
- ニス圧着V折DM(はがき)
- ニス圧着巻三つ折DM(210×102mm)
- ニス圧着巻三つ折DM(封書サイズ)
- ニス圧着Z折DM(A4 1/3)
- ニス圧着Z折DM(はがき)
- ニス圧着L折DM(はがき)
- 圧着V折DM(はがき)
- 圧着V折DM(A4)
- 圧着Z折DM(はがき)
- フチ糊圧着V折返信ハガキ付DM(A4)
- フチ糊圧着V折DM(A4)
- フチ糊圧着V折DM(B5)
- フチ糊圧着V折DM(封書サイズ)
- フチ糊圧着V折DM(A5)
- フチ糊圧着三つ折DM(A4)
- フチ糊圧着三つ折DM(封書サイズ)
- フチ糊圧着三つ折DM(210×102mm)
- ハガキ型 卓上カレンダー(大部数)
- ハガキ型 卓上カレンダー(小部数)
- 卓上 CD型カレンダー(大部数)
- 卓上 CD型カレンダー(小部数)
- 卓上 CD型カレンダー(ecoバイオマスケース)
- ペンホルダー付き 卓上カレンダー
- 卓上エコリングカレンダー
- 卓上ダブルリングカレンダー
- 卓上カレンダー(1部からの発注はこちら)
- ポケット カレンダー
- 中綴じ冊子(フルカラー)
- 中綴じ冊子(モノクロ)
- 中綴じ冊子(厚紙)
- 中綴じ冊子(色上質)
- 小ロット無線綴じ冊子
- 書籍冊子
- フリーノート(お絵かき帳)
- 資料印刷(ホチキス留め・ホチキスなし)
- 資料印刷(テープ製本)
写真・フォト関連
▶DMまるごとパック [ 印刷 ]+[ 直接配達(各企業・ご家庭へ) ]
ポストカード・大判ハガキ
圧着DM
▶販促ノベルティグッズ
▶超特急便
▶今週のスペシャルセール
今週のスペシャルセール
▶RGB印刷
6色RGB ・ RGB Plus
▶ホワイト印刷
CMYK+ホワイトインク
▶チラシ・フライヤー
定型(A判)チラシ
オンデマンド
小型フライヤー
折りセットチラシ
▶折込みチラシ
◆折込チラシ(B4 輪転サイズ384×273mm)
コート53kg
コート73kg
コート90kg
◆新聞折込B3チラシ(二つ折り、仕上がりB4サイズ)
コート53kg
コート73kg
コート90kg
▶ポスター
▶車両広告
▶返信はがき付チラシ
返信はがき付チラシ
▶中綴じ冊子
▶無線綴じ冊子
▶同人誌印刷
オフセット
▶折パンフレット
折パンフレット(90~135kg)4~8ページ
折パンフレット(90~135kg)10~12ページ
折パンフレット A4 1/3サイズ
厚紙折パンフレット(180~220kg)
◆二つ折り・巻き三つ折り
6ページ冊子
折りセットチラシ
◆二つ折り
◆巻き三つ折り
◆Z折り
その他
▶フォトアルバム・フォトブック
フルフラットフォトアルバム
▶カレンダー
卓上
壁掛け
クリアファイル
名入れ
▶フォルダー・クリアファイル
フォルダー
▶ポストカード・DM/DM
はがきサイズ
圧着はがき
大きいサイズ・往復
DMまるごとパック
宛名セット
絵はがきセット
▶名刺
サイズ別
▶スタンプカード・診察券
診察券
▶DMまるごとパック
ポストカード・大判ハガキ
圧着DM
▶封入封緘サービス
封入封緘・DMサービス
▶ポストカード・DM
ポストカード
暑中・残暑見舞い
PP往復はがき
PPポストカード
PP大判はがき
▶暑中・残暑見舞い
暑中・残暑見舞い
▶郵便はがき
郵便はがき
▶年賀状・喪中はがき・暑中見舞い
年賀状・喪中はがき・暑中見舞い
▶フィルム圧着はがき
▶封筒
▶ラベル・シール
用途別ラベル・シール

▶ステッカー
▶テープ
オリジナルテープ
▶リボン
オリジナルリボン
▶フォトアルバム・フォトブック
フルフラットフォトアルバム
▶年賀状・喪中はがき・暑中見舞い
年賀状・喪中はがき・暑中見舞い
▶カレンダー
卓上
壁掛け
クリアファイル
名入れ
▶小ロットオンデマンド
チラシ・フライヤー
カタログ・冊子
ポストカード
名刺
ポスター
パネル・POP
▶特殊加工・特殊用紙
PP加工
チラシ・フライヤー特殊用紙
ポストカード特殊用紙
▶加工について
▶抗菌対策
▶展示会向け商品
▶コミック・同人・自費出版
▶小売店
-

弊社では、印刷データがアダルト関係の場合ご注文後でもお断りさせていただきます。悪しからずご了承くださいませ。 -

個人情報保護方針 -

- 季節商品(期間限定)
- 超特急便(お急ぎの方はこちら)
- チラシ・フライヤー商品
- 抗菌印刷商品
-
カタログ・冊子商品
- 試し読みコミック印刷
- フルフラットフォトアルバム印刷
- フォトブック印刷
- 無線綴じ冊子印刷
- ブックカバー印刷
- ブック帯印刷
- 中綴じ冊子印刷(フルカラー)
- 中綴じ冊子印刷(フルカラー・オンデマンド)
- 中綴じ冊子印刷(モノクロ)
- 中綴じ冊子印刷(モノクロ・オンデマンド)
- 中綴じ冊子印刷(表紙カラー本文モノクロ)
- フリーペーパー印刷(中綴じ)
- 中綴じ冊子印刷(正方形)
- 中綴じ冊子印刷(加工オプション)
- 中綴じ冊子印刷(表紙紙ちがい)
- 中綴じ冊子印刷(横型)
- 中綴じ冊子印刷(変形・カラー)
- 中綴じ冊子印刷(変形・モノクロ)
- 中綴じ冊子(表紙片観音折り)
- スクラム製本冊子印刷(カラー)
- スクラム製本冊子印刷(モノクロ)
- 厚紙中綴じ冊子
- 書籍冊子(フルカラー)
- 書籍冊子(モノクロ)
- オールオリジナルノート印刷
- オリジナルノート印刷
- フリーノート印刷
- 小ロット中綴じ印刷
- 折パンフレット印刷 (90-220kg)
- 6ページ冊子印刷
- 写真集印刷
- ガイドブック印刷
- カード商品(名刺・ショップカード etc.)
- オプション商品
- RGB印刷
- ビビッドピンク印刷
- ホワイト印刷
- ポストカード・DM商品
- DMまるごとパック
- ポスター・サイン商品
- カレンダー商品
- その他商品
- 小ロットオンデマンド封筒
- フルカラー包装紙印刷
- 薬袋印刷
- ラッピング小袋印刷
- 回数券印刷
- 横型ポケットフォルダー印刷
- ダブルポケットフォルダー印刷
- ポケットフォルダー印刷
- ポケットフォルダー印刷
(スリムポケットタイプ) - 簡易フォルダー印刷
- エコフォルダー印刷
- CDジャケット印刷
- DVDジャケット印刷
- ブルーレイジャケット印刷
- フリーノート印刷
- 同人誌表紙印刷
- ウエディング準備
- iPhoneケース印刷
- ソーシャルディスタンスステッカー
- 上製本
- 厚紙折りパンフレット印刷
- 紙製ファイル
- フルカラーしおり
-
小ロットオンデマンド商品
- 卓上 ハガキ型カレンダー(小部数)
- 卓上 CD型カレンダー(小部数)
- 箔押し名入れクリアファイル印刷
- クリアファイル(全面印刷)
- 紙製ファイル
- オンデマンド絵はがきセット
- 小ロット無線綴じ冊子印刷
- 資料印刷(プレゼン・会議・セミナー用他)
- 見積書表紙印刷
- 中綴じ冊子印刷(フルカラー)
- 中綴じ冊子印刷(モノクロ)
- 中綴じ冊子印刷(厚紙)
- 中綴じ冊子印刷(色上質)
- フリーノート印刷
- 書籍冊子印刷
- インクジェット大判ポスター印刷
- 展示パネル印刷
- バナースタンド印刷
- バナースタンド(ロールアップ)印刷
- 小ロットフライヤー印刷
- 小ロットフライヤー印刷(色上質)
- オンデマンド厚紙フライヤー印刷
- 名刺印刷
- 二つ折り名刺印刷
- オンデマンド箔名刺印刷
- ポストカード印刷
- 賞状印刷
- 商品タグ印刷
- ラゲッジタグ印刷
- 封筒印刷(小ロット既製封筒)
- フルカラーコースター印刷
- メニュー印刷
- フルカラーステッカー印刷
- 郵便ハガキ印刷
- 下敷き印刷
- ミシン目付 領収書印刷
- 抗菌マスクケース
- ワクチン接種券印刷
- マルチステッカー印刷
- シール商品
- ノベルティグッズ
印刷で日本を元気に 世の中をもっと幸せに - 印刷通販プリントパック
Copyright © 2002-2025 Printpac Corporation. All Rights Reserved.









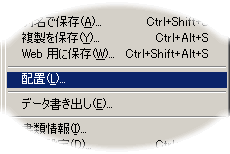
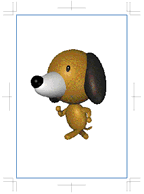
 それじゃあ、文字を入力する準備として、ツールボックスから図のような「T」マークのボタンを選択しよう。「え?よく似てるマークのボタンならあるけど、同じボタンが見つからないよ」ってひとは、そのボタンしばらくクリックしたままにしてみてほしい。横にいくつか似たようなボタンが表示されるはずだから、その中から黒で「T」マークのものを選択しよう。その他のボタンについては紙面(Webだけど…)の都合で割愛するワン。
それじゃあ、文字を入力する準備として、ツールボックスから図のような「T」マークのボタンを選択しよう。「え?よく似てるマークのボタンならあるけど、同じボタンが見つからないよ」ってひとは、そのボタンしばらくクリックしたままにしてみてほしい。横にいくつか似たようなボタンが表示されるはずだから、その中から黒で「T」マークのものを選択しよう。その他のボタンについては紙面(Webだけど…)の都合で割愛するワン。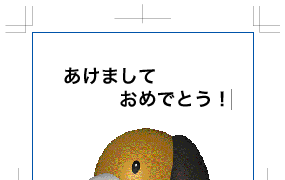 さて、文字ツールボタンを選択したら、文字を入力した位置までカーソルを持っていってクリックしてみよう。そうすると、テキストエディタやワープロソフトみたいに、縦棒のカーソルがチカチカ点滅するから、キーボードから文字を入力してみよう。漢字変換や改行なんかも、一般的なワープロと同じ感覚でできちゃうからカンタンだよね。それから、このAdobe Illustratorというソフト超強力で、ただの文字にだってもっともっといろんな効果をつけたりできるから慣れてきたらいろいろ試してほしいワン。
さて、文字ツールボタンを選択したら、文字を入力した位置までカーソルを持っていってクリックしてみよう。そうすると、テキストエディタやワープロソフトみたいに、縦棒のカーソルがチカチカ点滅するから、キーボードから文字を入力してみよう。漢字変換や改行なんかも、一般的なワープロと同じ感覚でできちゃうからカンタンだよね。それから、このAdobe Illustratorというソフト超強力で、ただの文字にだってもっともっといろんな効果をつけたりできるから慣れてきたらいろいろ試してほしいワン。





























