
Photoshopデータ制作時にご留意いただきたい内容についてまとめさせていただいております。ご参照下さいませ。
以下の内容につきましては、弊社データチェック時にご確認させていただくことがいたしかねる内容となります。恐れ入りますがデータ制作時およびご入稿前には十分ご留意いただきますようお願いいたします。 |
|
|
|
| |
| |
保存形式のご注意事項 Photoshop EPSの場合 |
|
|
|
Photoshop EPS形式でご入稿される場合、下記の通り設定をお願いします。
 |
ファイル形式は「Photoshop EPS」を選択
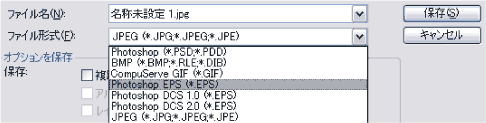 |
 |
EPSオプションを下記の通り設定
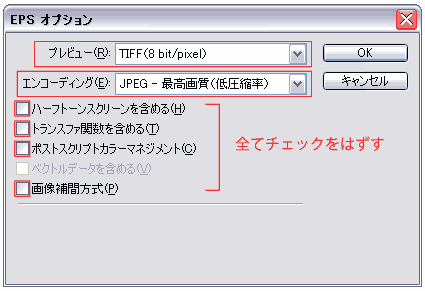
プレビュー
| Windowsの場合 |
TIFF(8bit/pixel) |
| Macintoshの場合 |
Macintosh(8bit/pixel) |
エンコーディング
JPEG-最高画質(低圧縮率)
|
|
|
|
|
|
|
| |
|
|
印刷用のデータはプロセスインキ(一般の印刷インキ)であるCMYKである必要があります。RGBで作成されていれば、必ずCMYKモードに変換をして下さい。
 |
フルカラー印刷の場合・・・CMYKへの変換方法
 |
「イメージ」>「モード」>「CMYKカラー」を選択 |
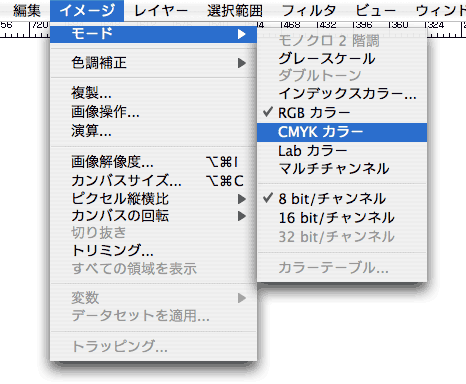 |
 |
スミ1色印刷の場合・・・ Kへの変換方法
 |
「イメージ」>「モード」>「グレースケール」を選択 |
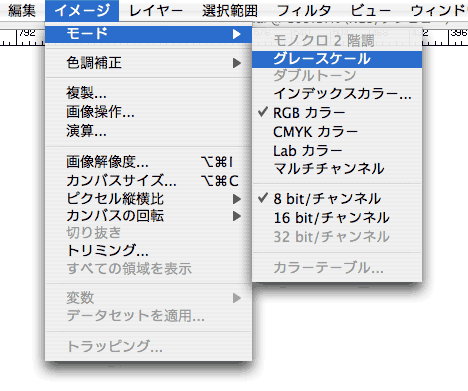
*モードをグレースケールに変更して、画像データを保存します。スミ文字やロゴなどの階調が不要なものについては、モノクロ2階調でも使用できます。
■モード
|
 |
1色印刷の場合・・・ C(シアン)もしくは、M(マゼンダ)への変換方法
 |
グレースケールに変換
「イメージ」>「モード」>「グレースケール」を選択 |
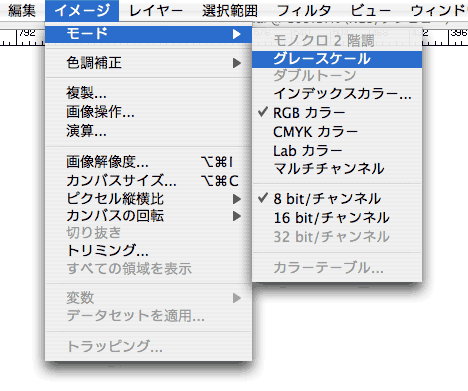
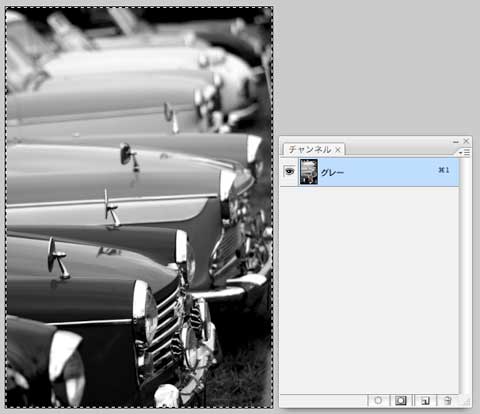
 |
コピー
「編集」>「コピー」を選択 |
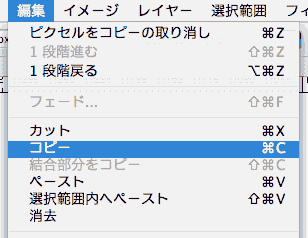
 |
CMYKに変換
「イメージ」>「モード」>「CMYKカラー」を選択 |
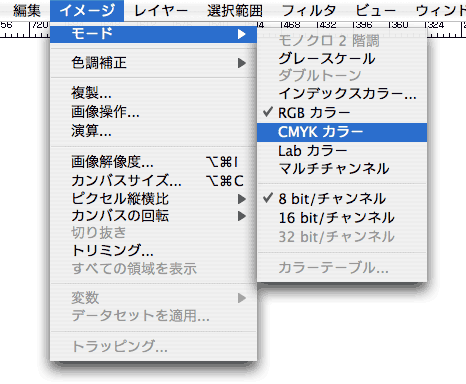
 |
画像を消去
カラーパネルがこのような状態であることを確認し、「delete」 |
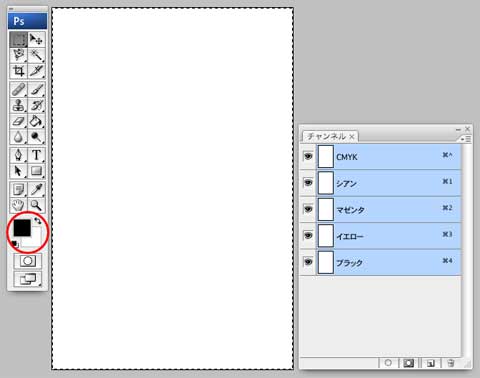
 |
「チャンネル」パレットのシアンを選択した状態でペースト
マゼンダ1色にする場合は「チャンネルでマゼンダ」を選択します |

 |
チャンネルで「CMYK」を選択 |
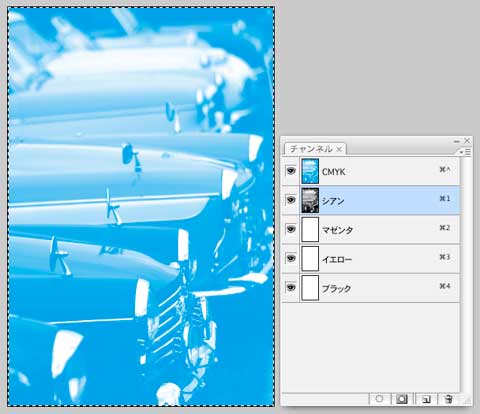
|
|
|
|
|
| |
| |
折り目・ミシン目・スジ入れの設定方法(ご指示方法) |
|
|
|
印刷物に折り目・ミシン目・スジ入れなどの加工をされる場合、加工位置については下記の方法にてお客様よりご指示いただきますようお願いいたします。
仕上げ内に存在する線・オブジェクトはとらずにそのまま残しておく形となりますのでご注意くださいませ。
 折り目線・ミシン目線・スジ入れの設定方法 折り目線・ミシン目線・スジ入れの設定方法
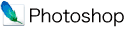
折り目やミシン目の位置の設定は、下記をご参照の上ガイドを用いてご指示下さいませ。
※データに複数のガイドラインがある場合は、弊社にて判別がつかず、業務をストップしてお客様にご確認させていただく必要が出てくるだけでなく、誤った商品に仕上がってしまう可能性もございます。必要のないガイドラインは、削除をいただいてからご入稿いただくようお願いいたします。
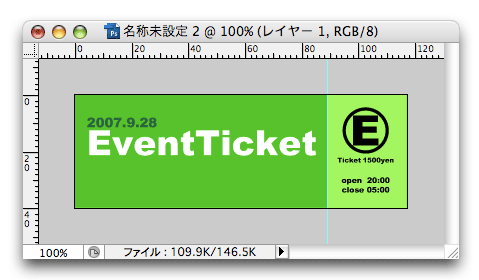
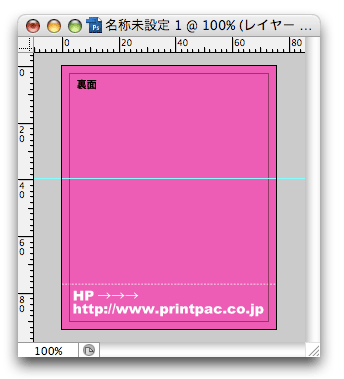
|
|

