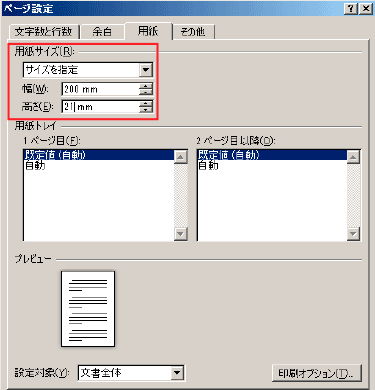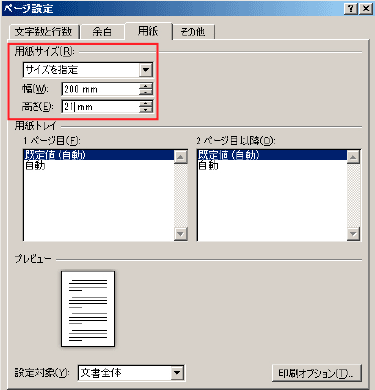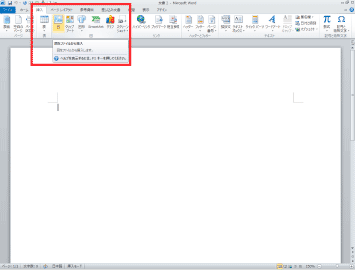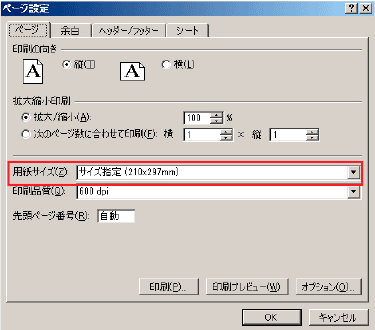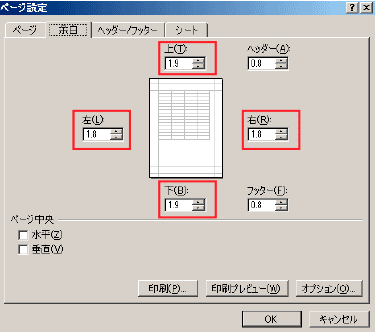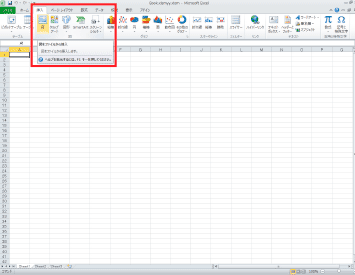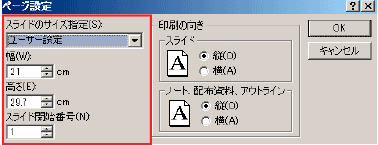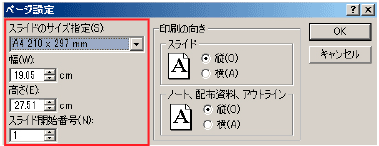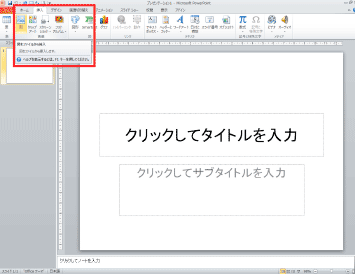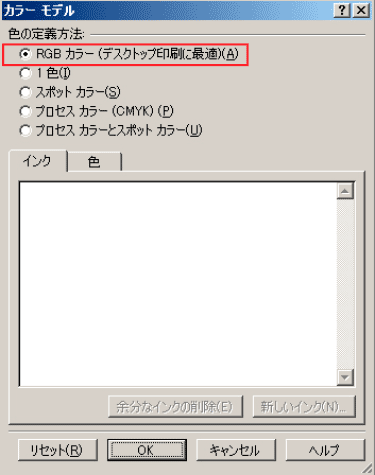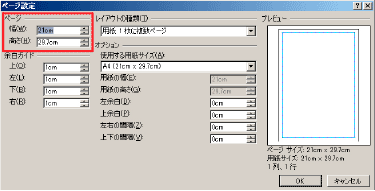規格サイズの場合
↓
[ページ設定]にて[用紙]のタブをご選択いただき、用紙サイズのプルダウンより「サイズを指定」をご選択のうえ、「幅」と「高さ」を数値でご入力くださいませ。
ただし、サイズ指定は0.5mm単位でご入力ください。
規格サイズの数値はこちら
※キャプチャはoffice2010の画面です。バージョンにより表示が異なります。
※クリックすると拡大表示されます。
ご注意
【A2サイズなど用紙サイズ欄で選択できない規格サイズをご希望の場合】
A1・A2サイズは、A3サイズでご作成の上、
ご注文時の確認画面にございます詳細内容に「A3→A2に拡大希望」等のご指示をお願いいたします。
B2サイズは、B3サイズでご作成の上、
ご注文時の確認画面にございます詳細内容に「B3→B2に拡大希望」等のご指示をお願いいたします。
規格外サイズ(変形サイズ)の場合
[ページレイアウト]
↓
[ページ設定]にて[用紙]のタブをご選択いただき、用紙サイズのプルダウンより「サイズを指定」をご選択のうえ、
「幅」と「高さ」を数値でご入力くださいませ。
ただし、サイズ指定は0.5mm単位でご入力ください。
規格サイズの数値はこちら
※キャプチャはoffice2010の画面です。バージョンにより表示が異なります。
※クリックすると拡大表示されます。
フチ無しをご希望の場合
画面の用紙端までデータを作成ください。
なお、用紙の隅に文字がございますと断裁の際に文字が切れる場合がございます。
用紙の端から3mm以内には文字や切れては困る画像は入れないようにお願いいたします。
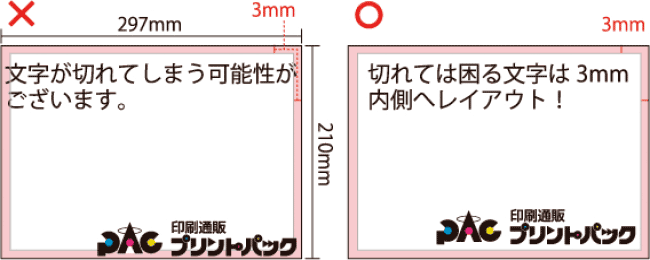
※A4サイズの例
データ作成上のご注意点

透過性をご使用された場合、
実際の印刷物ではご選択箇所が網目模様となりご希望の効果が表現されません。
透過性はご使用にならないようにお願いいたします。


パターン効果をご使用される場合、
実際の印刷物ではパターンが画面上より細かくなる場合がございます。
ご使用の際は予めご了承いただきますようお願いいたします。
規格サイズの場合
↓
[ページ設定]にて[ページ]のタブをご選択いただき、用紙サイズのプルダウンよりご希望の規格サイズをお選びくださいませ。
office print への変換の場合は、こちらで用紙サイズをご確認くださいませ。
※キャプチャはoffice2010の画面です。バージョンにより表示が異なります。
※クリックすると拡大表示されます。
フチ無しをご希望の場合
↓
[ページ設定]にて[余白]のタブをご選択いただき、上下左右0cmの余白設定をお願いいたします。
お客様のプリンタの種類によってはフチ無し印刷が出来ない場合がございますが、 その際は出力見本およびメディア入稿/郵送内容指示書にフチ無しのご指示をいただければ、 原則弊社にてフチ無し処理を行います。
※キャプチャはoffice2010の画面です。バージョンにより表示が異なります。
※クリックすると拡大表示されます。
ご注意
【プリンタの種類によって余白が異なります】
フチ無し印刷可能のプリンタ等ではフチ無しの印刷プレビューができますが、
フチ無し印刷に対応していないプリンタ等はたとえページ設定にて
余白を0mmにしていたとしても印刷プレビューでは余白が出てしまう場合がございます。
フチありデータ作成の場合は、上下左右0.5cm以上の余白設定をお願いいたします。
Excelは1ページ1ファイルもしくは1ページ1シートにてデータの作成をお願いいたします。
画面表示と印刷プレビューの表示の違いについて
Excelでは画面表示と印刷プレビューの表示が大きく変わる場合がございますので、
必ず印刷プレビューにて文字が切れていないか等のご確認をお願いいたします。
なお、用紙の隅に文字がございますと断裁の際に文字が切れる場合がございます。
用紙の端から3mm以内には文字や切れては困る画像は入れないようにお願いいたします。
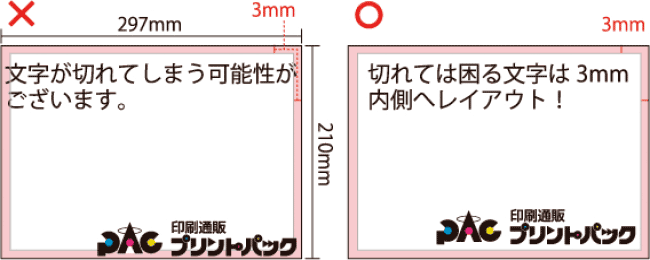
※A4サイズの例
データ作成上のご注意点

透過性をご使用された場合、
実際の印刷物ではご選択箇所が網目模様となりご希望の効果が表現されません。
透過性はご使用にならないようにお願いいたします。


パターン効果をご使用される場合、
実際の印刷物ではパターンが画面上より細かくなる場合がございます。
ご使用の際は予めご了承いただきますようお願いいたします。
スライドサイズの設定について
↓
[ページ設定]にてスライドのサイズ指定のプルダウンメニューより[ユーザー設定]をご選択のうえ、幅と高さにご希望のサイズをご入力くださいませ。
ただし、サイズ指定は0.5mm単位でご入力ください。
例:A4縦の場合
幅21cm×高さ29.7cmを入力してください。
office print への変換の場合は、こちらで用紙サイズをご確認くださいませ。
ご注意
必ずご確認ください
PowerPointでは、ページ設定でスライドのサイズ指定を「ユーザー設定」、
幅と高さを希望の用紙サイズ=仕上りサイズに合わせた状態で作成いただかないと
画面で見ている状態でプリンタ等で印刷できないことがあります。
例えば、A4仕上りの場合では、スライドのサイズをA4にしてもA4になりません。 スライドのサイズ指定で「ユーザー設定」を選び、その下の幅と高さに「21」と「29.7」と入力しないとA4サイズの画面になりません。
ご注意
【A2サイズなど用紙サイズ欄で選択できない規格サイズをご希望の場合】
A1・A2サイズは、A3サイズでご作成の上、
ご注文時の確認画面にございます詳細内容に「A3→A2に拡大希望」等のご指示をお願いいたします。
B2サイズは、B3サイズでご作成の上、
ご注文時の確認画面にございます詳細内容に「B3→B2に拡大希望」等のご指示をお願いいたします。
フチ無しをご希望の場合
画面の用紙端までデータを作成ください。
なお、用紙の隅に文字がございますと断裁の際に文字が切れる場合がございます。
用紙の端から3mm以内には文字や切れては困る画像は入れないようにお願いいたします。
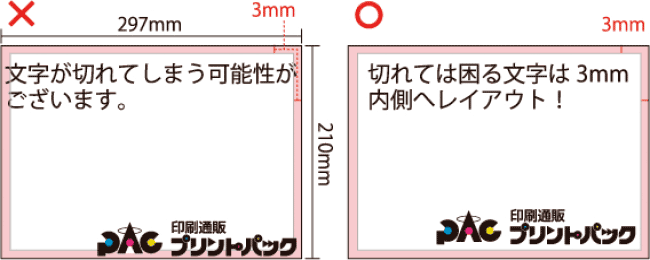
※A4サイズの例
データ作成上のご注意点

透過性をご使用された場合、
実際の印刷物ではご選択箇所が網目模様となりご希望の効果が表現されません。
透過性はご使用にならないようにお願いいたします。

「ユーザー設定」にて必ずご希望サイズを入力お願いいたします。
「ユーザー設定」にて設定されていない場合、画面及び見本と大きさが異なる場合がございます。


パターン効果をご使用される場合、
実際の印刷物ではパターンが画面上より細かくなる場合がございます。
ご使用の際は予めご了承いただきますようお願いいたします。
カラー設定について
用紙サイズについて
↓
[ページ設定]にて用紙サイズをご入力ください。ただし、サイズ指定は0.5mm単位でご入力ください。
※「幅」「高さ」には、ご希望サイズをご入力くださいませ。
office print への変換の場合は、こちらで用紙サイズをご確認くださいませ。
※キャプチャはoffice2010の画面です。バージョンにより表示が異なります。
※クリックすると拡大表示されます。
フチ無しをご希望の場合
画面の用紙端までデータを作成ください。
なお、用紙の隅に文字がございますと断裁の際に文字が切れる場合がございます。
用紙の端から3mm以内には文字や切れては困る画像は入れないようにお願いいたします。
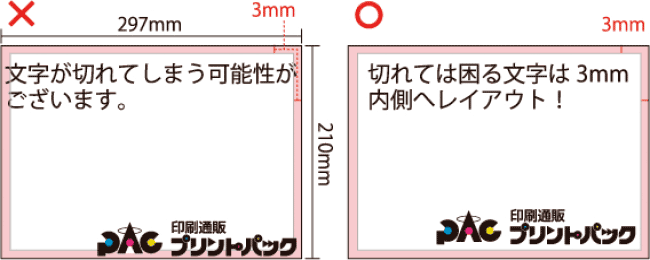
※A4サイズの例
データ作成上のご注意点

透過性をご使用された場合、
実際の印刷物ではご選択箇所が網目模様となりご希望の効果が表現されません。
透過性はご使用にならないようにお願いいたします。

パターン効果をご使用される場合、
実際の印刷物ではパターンが画面上より細かくなる場合がございます。
ご使用の際は予めご了承いただきますようお願いいたします。
規格サイズ表
| A判 | B判 |
|---|---|
| B8(64×91 mm) | |
| A7(74×105 mm) | B7(91×128 mm) |
| A6(105×148 mm) | B6(128×182 mm) |
| A5(148×210 mm) | B5(182×257 mm) |
| A4(210×297 mm) | B4(257×364 mm) |
| A3(297×420 mm) | B3(364×515 mm) |
| A2(420×594 mm) | B2(515×728 mm) |
| A1(594×841 mm) |